Premium Only Content
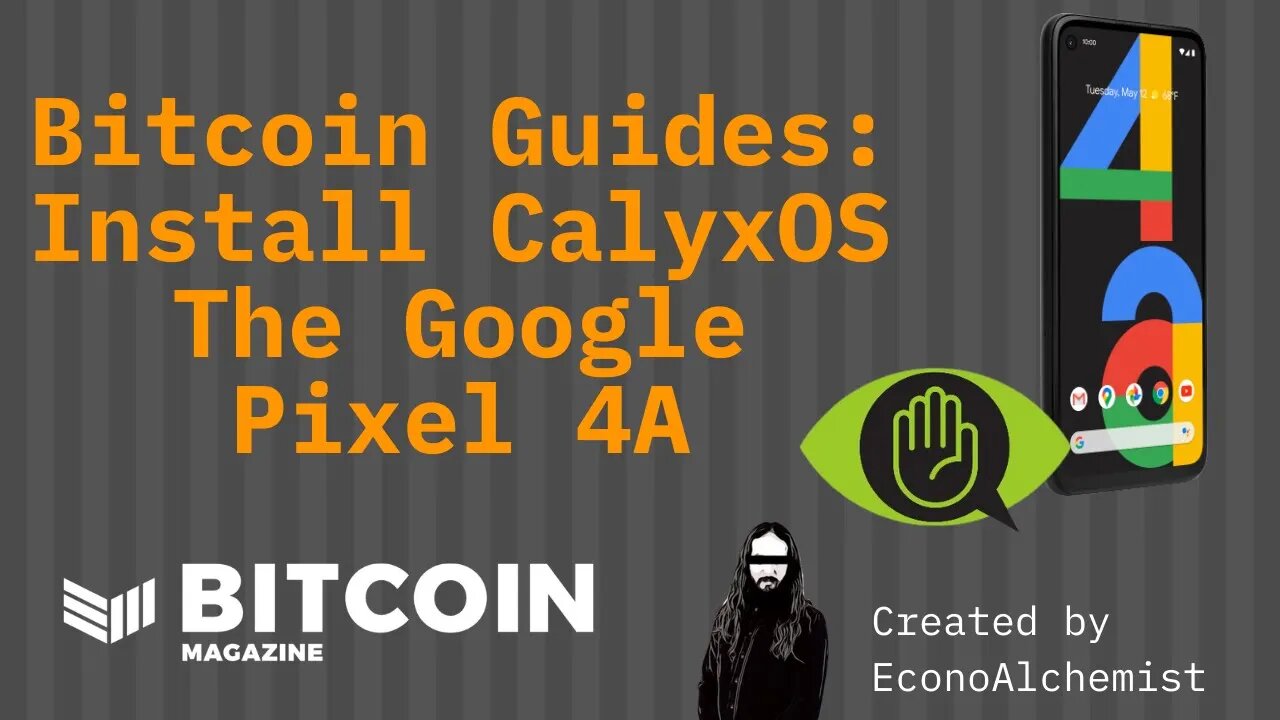
Setting Up CalyxOS on The Google Pixel 4a - EconoAlechemist - Bitcoin Magazine
In this video EconoAlechemist walks you through how to flash a Pixel 4a with CalyxOS.
Find the complete guide here:
Instructions:
This will use the CalyxOS image file ZIP archive and the device flasher executable file to flash the new operating system onto your Pixel 4a. You should have already connected your phone to your desktop, powered on the phone, followed the setup prompts and connected to WiFi. Your computer should also be able to talk to your phone with no issues.
Navigate to the folder where you placed the CalyxOS image file ZIP archive and the device flasher executable file. The ZIP archive should still be unzipped. If you already extracted the contents then this won't work, so if you did that, then delete the extracted contents. The only things you want in this folder are the CalyxOS image file ZIP archive and the device flasher executable file.
Double click on the device-flasher.exe and this should initiate the process. If this fails to initiate the process then you can try to do it from the command line by hitting the Windows key and r, then type "cmd" in the dialog box that pops up.
Once the command terminal launches, you can use the "cd .." command to change your file path all the way back to the C:\ drive if you need to. Then you can change directory ("cd") to the file path which points to the folder with the CalyxOS image file ZIP archive and the device flasher executable file. Once there, enter ".\device-flasher.exe" and hit enter. This should get the process started and then you should be looking at something like this:
Whether you double clicked on the device-flasher.exe or used the command line to launch it, the result should lead you to looking at the message in the image above.
Next, follow the instructions in yellow on the Pixel 4a:
Ensure the Pixel 4a is connected to WiFi and there is not a SIM card installed.
Navigate to "Settings, About Phone, Build Number" then tap on "Build Number" seven times to enable Developer Mode.
Now navigate to "Settings, System, Advanced, Developer Options" then enable USB debugging and hit "OK."
Also from this Developer Options menu, scroll down and enable "OEM Unlocking."
Once you have completed the four steps above, go back to your desktop keyboard and hit "Enter."
The flashing script will start to run and then, in the terminal window, it will prompt you to unlock the bootloader from your Pixel 4a.
On your Pixel 4a, you will see a short description of some product and device information. You will notice that it indicates in green that the device status is locked:
After a moment, the message on your Pixel 4a will change to a warning about unlocking the bootloader. You should see "Do not unlock the bootloader" next to the power button.
Using the volume buttons, you can scroll through the available action options. Continue pressing the volume button until you see the action option to "Unlock the bootloader." Then press the power button.
The Pixel 4a should now redisplay the original screen with the product and device information, but this time, you will notice that the device status is "Unlocked" in red.
The flashing script should continue automatically at this point, you should not have to press the start action with the power button on your Pixel 4a. The Pixel 4a may disconnect and reconnect to your desktop a few times, with the screen on the Pixel 4a resetting each time. This is normal. After a moment, you should see this screen: This message should be immediately followed by the "fastbootd" screen:
The fastbootd screen should remain for a few moments while the new image is flashed. Then in the terminal window on your desktop, when the script is all finished running, it should indicate to you to exit by pressing any key.
That completes the process of flashing CalyxOS onto your Google Pixel 4a. Congratulations.
-
 8:42
8:42
Bitcoin Magazine
18 days agoDonald Trump's Plan To Bail Out the Dollar | Bitcoin Backstage w/ Eric Trump
3.18K2 -
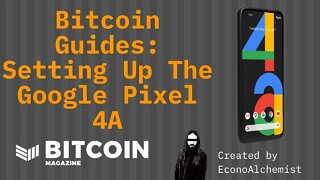 1:04
1:04
Bitcoin Magazine
3 years agoSetting Up The Pixel 4a - EconoAlchemist - Bitcoin Magazine
8 -
 4:24
4:24
Bitcoin Magazine
2 years agoBREAKING: YouTube Suspended Bitcoin Magazine!
2325 -
 7:24
7:24
Bitcoin Magazine
2 years agoANNOUNCEMENT: Bitcoin Magazine Pro - Dylan LeClair
63 -
 3:25:24
3:25:24
Bitcoin Magazine
2 years agoAnthony Scaramucci - Bitcoin Magazine LIVE
2.84K28 -
 1:25:40
1:25:40
Bitcoin Magazine
2 years agoBitcoin Magazine LIVE #42
33 -
 51:17
51:17
The Bad Crypto Podcast & The Nifty Show
2 years agoNothing but Bitcoin with CK of Bitcoin Magazine
6 -
 51:34
51:34
The Bad Crypto Podcast & The Nifty Show
2 years agoNothing but Bitcoin with CK of Bitcoin Magazine
9 -
 3:02:58
3:02:58
Bitcoin Magazine
2 years agoAlyse Killeen: Global Bitcoin Adoption - Bitcoin Magazine LIVE
34 -
 3:56:20
3:56:20
Bitcoin Magazine
3 years agoBitcoin Magazine LIVE #21
61