Premium Only Content
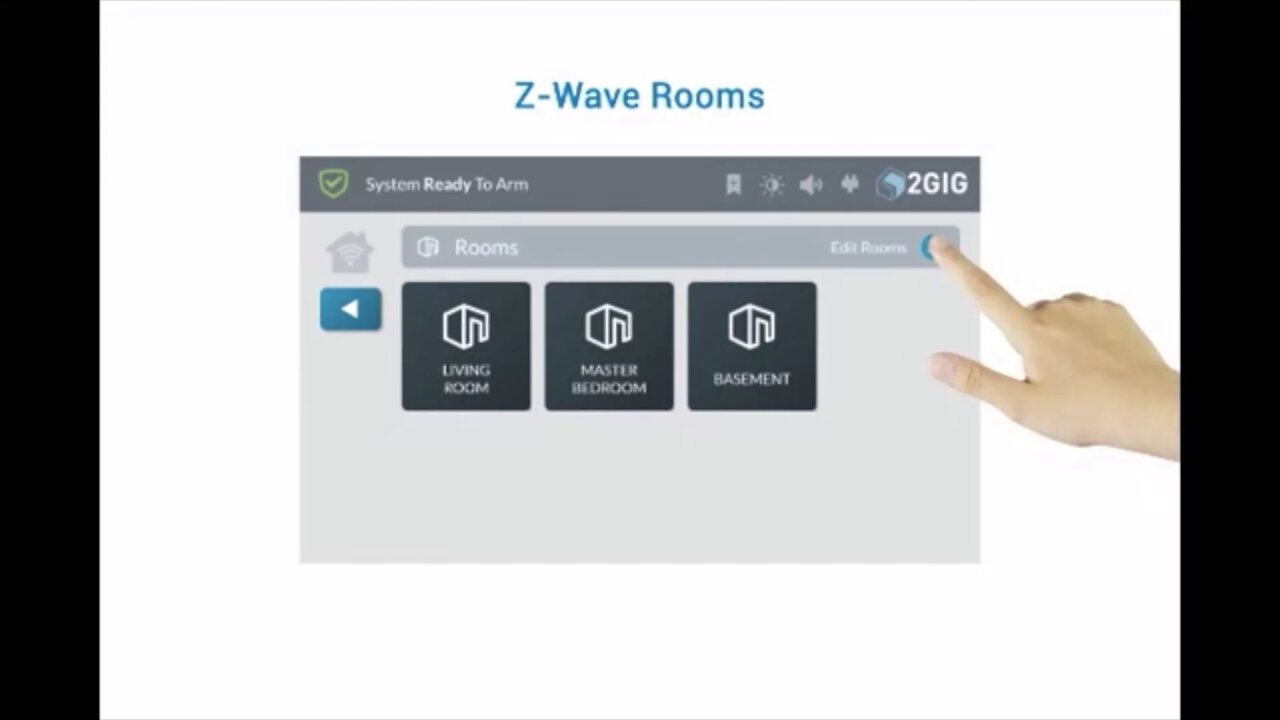
2GIG GC3: Z-WAVE Rooms
This instructional video tutorial will show you how to use the 2Gig GC3 control panel to set up and control Z-Wave rooms.
2GIG GC3: http://alrm.gd/2gig-gc3
Get Monitored! http://alrm.gd/get-monitored
The all new 2Gig GC3 home security system is an incredibly powerful system with a ton of exciting features over the old Go!Control. Along with an easier to program interface, the GC3 comes Z-Wave ready, WiFi ready, and installation of the cellular module is as easy as opening the side and securing it with a small, firm push.
Using Z-Wave enabled devices with the 2Gig GC3 control panel, you can turn your home into a smart home. Running automated scenes with rule sets that you can trigger from just about anywhere, you will be able to take total control of your home.
This video will show you how to set up and automate Z-Wave controlled rooms. It is assumed that you already have your Z-Wave devices installed and included, as well as scenes set and rules made. You can view our other videos to learn how to do these steps, if they are not done already.
The rooms feature on the home screen menu will allow you to group Z-Wave devices that are in the same room, or in close proximity to one another, together. Further, you can add scenes to a room.
To run, edit, delete or create a room, press the Rooms button on the 2Gig GC3 control panel home screen. You will be able to view current rooms in this screen. To add a new room, press the edit icon in the top right corner, as shown in our video.
From this screen you can edit rooms already established or create a new room. To create a new room, follow along with the video. Press the add new room button to start. You will be prompted to enter a name for the room. In our video example we name the room “Front Room.”
The video will show you how to add devices and scenes to your newly created room. You will need to press the edit icon to view all the available selections to add to the room. The list will display the available Z-Wave devices you can add. Select a category and then a device. Follow along with the video to see how this is done.
The control panel will walk you through the steps for adding devices that are in the room. Each item you add will prompt for another device. After all of the devices have been added you will be given the option to add a scene. The video discusses adding a scene to the room.
Once you have added all the devices and the scenes, press the back arrow button to exit edit mode. You will see your new room listed on the menu and it can now be selected for use.
For more information on the 2Gig GC3 control panel, or on Z-Wave devices, scenes and rules, you can check out our other videos.
-
 3:39
3:39
Alarm Grid Home Security DIY Videos
1 year agoQolsys IQ Panel 4: Using Dual Path Monitoring
21 -
 LIVE
LIVE
NEWSMAX
4 hours agoThe Rob Carson Show LIVE (04/29/2025) | Call 1-800-922-6680 | NEWSMAX Podcasts
518 watching -
 LIVE
LIVE
Blockchain Basement
1 hour ago🚨Arizona Bitcoin Reserve SIGNED! (Will Governor Strike IT DOWN?!)
154 watching -
 UPCOMING
UPCOMING
The Tom Renz Show
18 minutes agoMAHA & Fighting Back With NHF
-
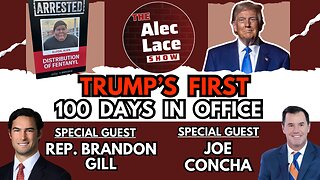 UPCOMING
UPCOMING
TheAlecLaceShow
1 hour agoGuests: Rep. Brandon Gill & Joe Concha | Trump’s First 100 Days in Office | The Alec Lace Show
53 -
 1:18:15
1:18:15
The Rubin Report
2 hours agoPress Gasps When Told Trump’s Executive Order for Sanctuary Cities
49.1K50 -
 LIVE
LIVE
Flyover Conservatives
12 hours agoThe Future of AI: The Good, The Bad, The Ugly - Marc Beckman | FOC Show
228 watching -
 LIVE
LIVE
The Shannon Joy Show
2 hours ago🔥🔥Doctors Of Death. The Transformation Of America’s Health System Into A Death System Post COVID - With Special Guest Dr. Clayton Baker🔥🔥
447 watching -
 DVR
DVR
Bannons War Room
2 months agoWarRoom Live
14.6M3.95K -
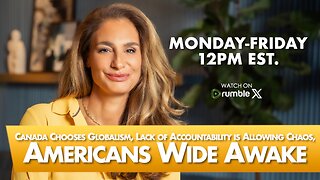 LIVE
LIVE
The Mel K Show
2 hours agoMORNINGS WITH MEL K - 4/29/25 Canada Chooses Globalism, Lack of Accountability is Allowing Chaos, Americans Wide Awake
698 watching