Premium Only Content
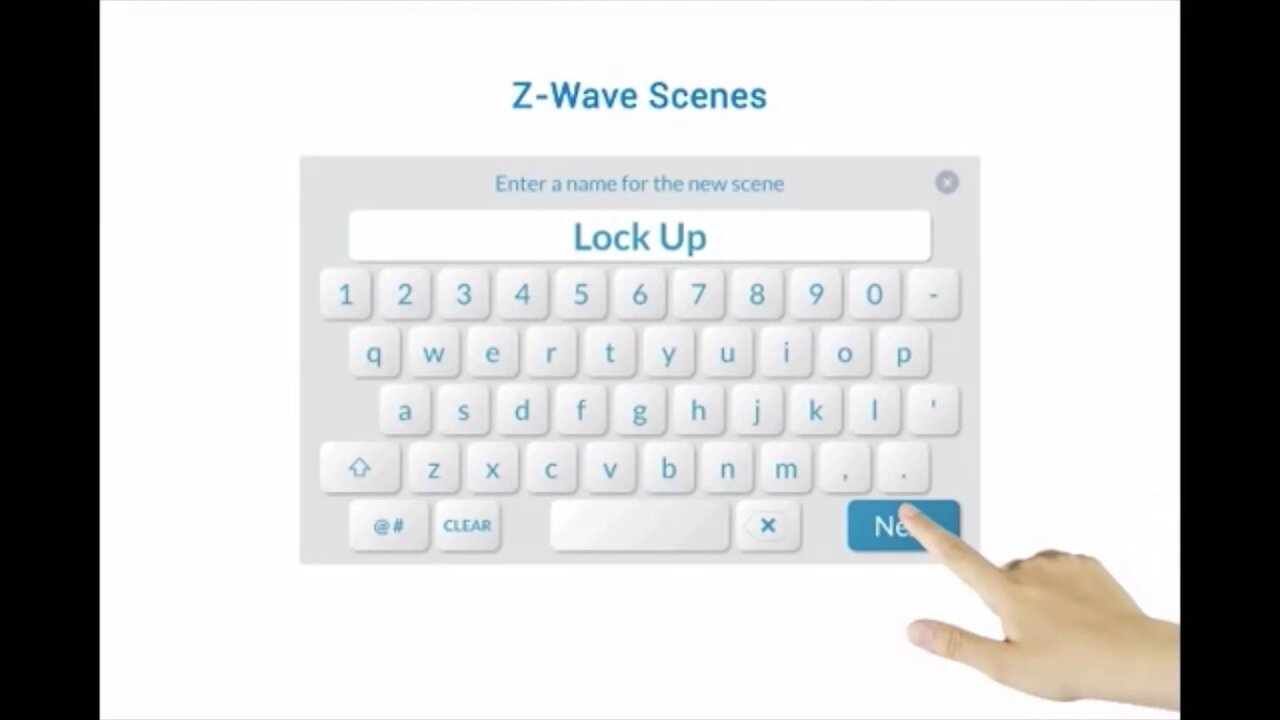
2GIG GC3: Z-WAVE Scenes
This instructional video tutorial will show you how to use the 2Gig GC3 control panel to set up and control Z-Wave scenes.
2GIG GC3: http://alrm.gd/2gig-gc3
Get Monitored! http://alrm.gd/get-monitored
The all new 2Gig GC3 home security system is an incredibly powerful system with a ton of exciting features over the old Go!Control. Along with an easier to program interface, the GC3 comes Z-Wave ready, WiFi ready, and installation of the cellular module is as easy as opening the side and securing it with a small, firm push.
Using Z-Wave enabled devices with the 2Gig GC3 control panel, you can turn your home into a smart home. Running automated scenes with rule sets that you can trigger from just about anywhere, you will be able to take total control of your home.
This video will show you how to set up scenes using your Z-Wave enabled devices and the GC3 control panel. Follow along with the instructional video and turn your home into an automated smart home today!
To create a scene, press the Smart Homes Controls button on the bottom left of your touch screen home page. Form this screen you will have direct access to your Z-Wave devices such as light, locks and thermostats. Press the Scenes button as the video shows.
The video will assume that your Z-Wave devices are installed and included already. If they are not, please see our other videos to learn how to include and activate Z-Wave sensors.
Press the edit icon as shown in the video. If you already have a scene set up it will be listed on this menu page. Otherwise you will see only the add scene button. Press the button to add your scene.
The first prompt is to add a name for the scene you are creating. When you have finished press next on the touch screen. In the video example we will show you how to set up a night time scene that will turn on a night light, turn off a kitchen light and lock the front door.
Follow along with the video and press the edit icon in the top right corner. You will then click the add device icon and a drop down menu will appear showing you the available categories based on the connected devices in your home.
Select a category. In our example we show you how to choose the lighting category followed by the night light device and the kitchen light. Continue adding all the devices you need for your scene.
Once all of the devices have been added, you will need to tell the system what state they should be in when the scene is run. In our video we set the night light to bright and the kitchen light to off using the slider bars. We also set the front door lock to locked using the selection toggle.
When you are complete, press the left arrow button and then the done editing icon. The newly create scene will appear on the scene menu page and is ready to run.
View our other 2Gig GC3 videos to learn more about its features.
-
 6:05
6:05
Alarm Grid Home Security DIY Videos
1 year agoPROA7 or PROA7PLUS: Using Lyric Sensors
15 -
 LIVE
LIVE
SpartanTheDogg
2 hours agoPro Halo Player
26 watching -
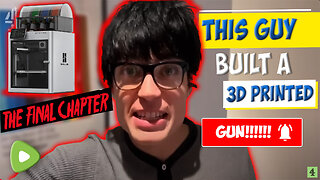 11:29
11:29
Tundra Tactical
2 hours ago $1.44 earnedGEN Z Brit 3D Prints a WORKING Gun Pt.3!
16.8K3 -
 LIVE
LIVE
AdmiralSmoothrod
5 hours agoark ascended - its dino time again
56 watching -
 2:08:21
2:08:21
The Illusion of Consensus
9 days agoFormer FDA Official Dr. Philip Krause On White House Pressure To Approve Covid Vaccines at the FDA
43.3K34 -
![[Sabatoge Saturday] Monster Hunter Wilds - w/ Dio!!](https://1a-1791.com/video/fww1/9d/s8/1/5/g/F/z/5gFzy.0kob-small-Sabatoge-Saturday-Monster-H.jpg) LIVE
LIVE
CHiLi XDD
3 hours ago[Sabatoge Saturday] Monster Hunter Wilds - w/ Dio!!
44 watching -
 LIVE
LIVE
RyuMuramasa✧
2 hours agoBlade of Vengeance | The First Berserker: Khazan | LIVE Playthrough!
82 watching -
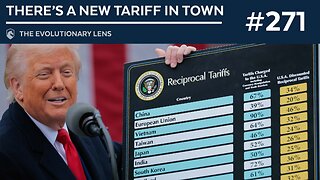 1:50:26
1:50:26
Darkhorse Podcast
8 hours agoThere’s a New Tariff In Town: The 271st Evolutionary Lens with Bret Weinstein and Heather Heying
49.5K39 -
 29:36
29:36
The Brett Cooper Show
2 days ago $4.82 earnedThe Non-Binary Samurai Game No One Wanted | Episode 19
46.9K39 -
 4:25:56
4:25:56
GamerGril
7 hours agoFistful of GrilCheese 🤠 How The West Was Won 🤠
22K