Premium Only Content
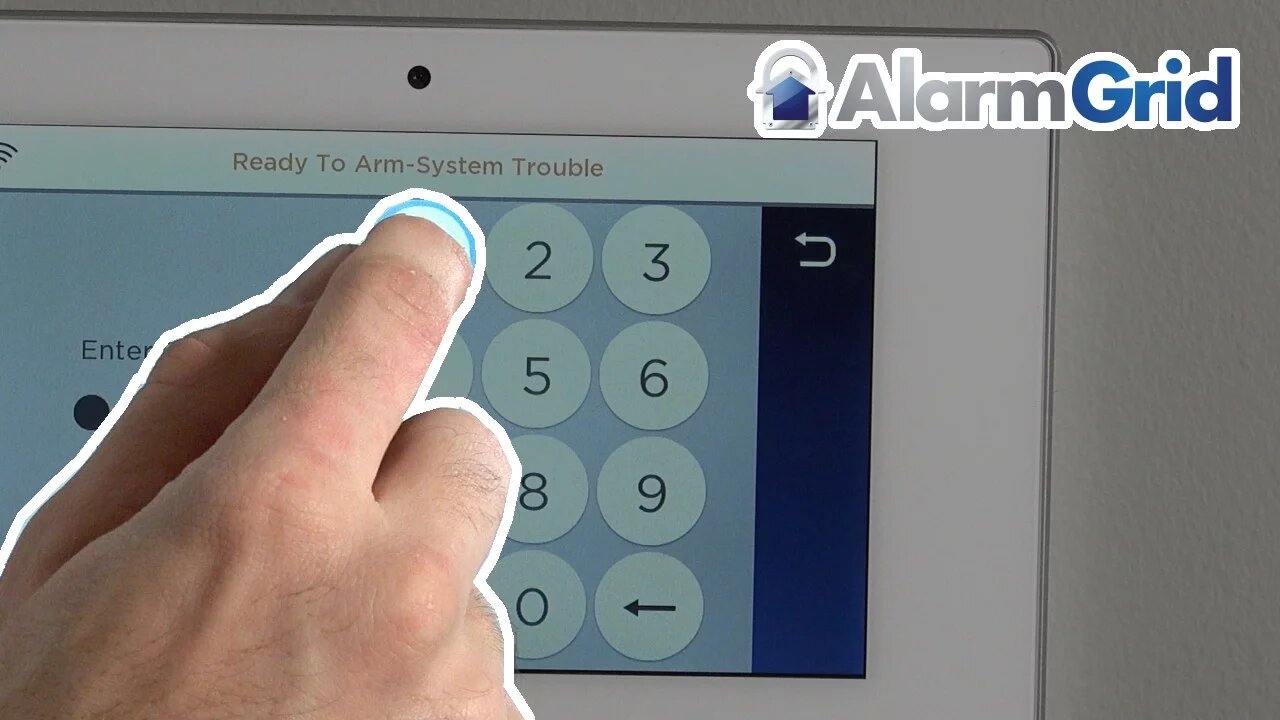
Lyric Security System: Installer Code P2
This video tutorial will explain the installer code as it relates to the Honeywell Lyric security system.
Honeywell Lyric: http://alrm.gd/lyric-controller
Get Monitored: http://alrm.gd/get-monitored
In our previous video we discussed the features allowed to the end user of the Honeywell Lyric Security System by using the master code in the tools menu of the control panel. In this video we will show you the advanced features available using the installer code from the tools menu.
If you would like to view the first part of this series you can look for our part 1 video entitled Lyric Security System: Master Code P1.
Using the installer code is generally used during initial install and set of of your system. For day to day activities you will need to use the master code, which is designated to a specific user.
When using the installer code from the tools menu log in, you will have different options available. This video will discuss these options in detail. Follow along with the video to learn about these features and functions.
The main menu will have three options: Testing, Event Log, and Programming. Testing consists of deep level trouble shooting and testing that should be done during the initial set up as well as when a problem arises with communication or is a sensor fails.
The event log is the same as with the master code, but is also placed here in the event that the installer needs access. This way the installer doesn’t have to exit out and use a different code to view the event log.
When you access the programming sub menu, the true nature of the installer code is shown. Here there are many different deep level menus that will allow for complete control of the system.
You can change your installer code from this screen. Unlike the master code, the installer code is the only code that can be changed from this menu. You should also note that you cannot change the installer code from the master code menu.
The most used feature will be the zones menu. From this menu you will be able to view and edit your zones. This is the menu option that will be used to enroll sensors and devices into the system as well as defining the zone parameters.
The communications sub menu can be used for diagnostic purposes with the wireless network and other communications the control panel is using. The video will cover all of these options in greater detail.
One feature is the ability to use the language menu to set up different languages for installer and user menus. This will come in handy if the installer is English but the home owner is Spanish. You can set the system to use Spanish for all functions and features while leaving the installer menu and options in English.
If you want to dive deeper into each of these functions, we have videos that cover each menu in high detail. Feel free to view the other videos and get the most out of your system.
-
 6:05
6:05
Alarm Grid Home Security DIY Videos
1 year agoPROA7 or PROA7PLUS: Using Lyric Sensors
15 -
 0:25
0:25
ViralHog
3 years ago $0.03 earnedSecurity System Hits A Snag
217 -
 2:00:56
2:00:56
Game On!
14 hours ago $4.18 earnedNFL Experts debate if Joe Burrow will make HISTORY in Week 18!
34.1K1 -
 2:48:35
2:48:35
FreshandFit
13 hours agoHenny Chris VIOLATES 5 Girls 🤣
154K132 -
 6:33:57
6:33:57
AdmiralSmoothrod
15 hours agoescape from tarkov - the best and brightest - party games later?
122K12 -
 5:26:29
5:26:29
Barbarian Mowz
17 hours agoBarbaric Stream!! - Knights of the Old Republic!
101K3 -
 2:51:51
2:51:51
PandaSub2000
17 hours agoLego Star Wars: Skywalker Saga | ULTRA BEST AT GAMES (Original Live Version)
74.3K3 -
 12:40
12:40
Scammer Payback
3 days agoHACKED Scammers Reaction to being Destroyed
53.3K14 -
 1:31:09
1:31:09
Badlands Media
1 day agoEye of the Storm Ep. 208: Speaker Johnson’s Re-Election and the Vegas Cybertruck Incident Decoded
146K87 -
 1:36:46
1:36:46
Kim Iversen
18 hours agoLee Harvey Oswald and Cuba: The New Evidence That Changes Everything
164K103