Premium Only Content
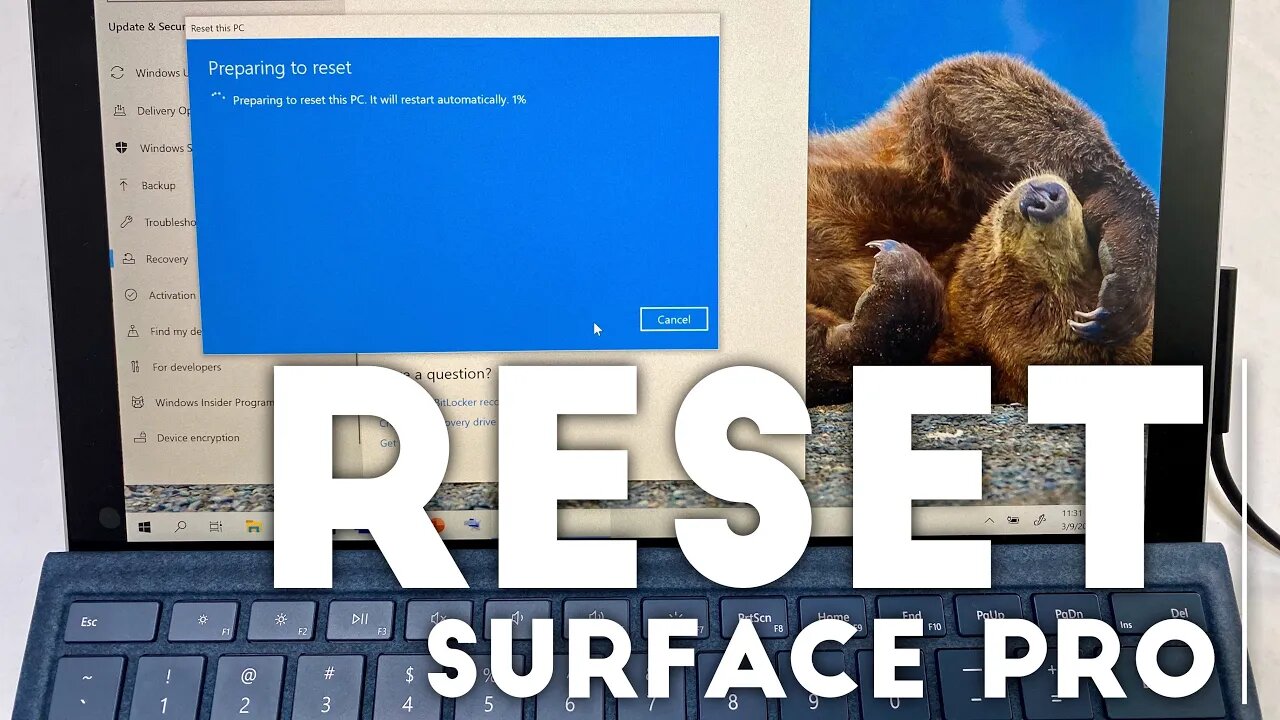
How To Reset Microsoft Surface Pro 7 To Factory Settings
Get a Surface Pro here... https://geni.us/ztjYpu
https://www.amazon.com/shop/petervonpanda
As an Amazon Associate I earn from qualifying purchases.
Having trouble with your Surface? If you've tried basic troubleshooting options, you may need to restore or reset your Surface. Here are some common issues and solutions:
Your Surface isn't working well, and it's been a while since you installed anything new: Reset your Surface
You want to reinstall your previous operating system: Go back to your previous version of Windows
Windows won't start, and you have a recovery drive: Use a recovery drive to reinstall Windows
Your Surface isn't working well, and it's been a while since you installed anything new: Reset your Surface
Before you reset your device and reinstall Windows, you can choose to keep your files or remove them. If you can't sign in to Windows, try retrieving your password before performing a reset. To learn more, see When you can't sign in to your Microsoft account.
Here’s how to reset your Surface:
Select Start Settings Update & Security Recovery .
Under Reset this PC, select Get started and choose an option:
Keep my files—Reinstalls Windows 10 but keeps your personal files and any apps that came with your PC. This option removes changes you made to settings, as well as apps and drivers you installed.
Note
We recommend trying this option first unless you’re donating, recycling, or selling your Surface.
Remove everything—Reinstalls Windows 10 and any apps that came with your PC. This option removes personal files, changes you made to settings, and apps and drivers you installed.
Note
If you're planning to donate, recycle, or sell your Surface, or send it in for replacement, use this option and choose to fully clean the drive. This might take an hour or two, but it makes it harder for other people to recover files you've removed.
You can also get to the reset option by restarting your Surface from the sign-in screen. Here’s how:
On your keyboard, press the Windows logo key + L. If you need to, dismiss the lock screen.
Hold the Shift key down while you select Power Restart in the lower-right corner of the screen.
After your Surface restarts to the Choose an option screen, select Troubleshoot Reset this PC.
You want to reinstall your previous operating system: Go back to your previous version of Windows
If you recently upgraded to a newer version of Windows and it isn’t working for you, try going back. This will keep your personal files, but it'll remove apps and drivers installed since upgrading, as well as any changes you made to settings.
Here’s how to go back to your previous version of Windows on your Surface:
Select Start Settings Update & Security Recovery .
Under Go back to the previous version of Windows 10, select Get started. If you don't see this section, too much time has elapsed since you upgraded, and you can no longer go back.
Windows won't start, and you have a recovery drive to reinstall Windows
Here’s how to easily reset Windows 10 on a Microsoft Surface
Perform a Windows reset on your Surface device with these quick tips
From within Windows 10
Step 1: Pull up the Start menu and select or search for Settings.
Windows Update and Security
Step 2: In Settings, select Updates and Security, and then Recovery. Look for the Reset this PC option and find the button that says Get Started. Select it when you are ready.
Choose Reset Option
Step 3: From here, there will be a few options:
Keep my files will keep your saved personal files. This is the quickest option, but if the issue stems from your personal files, it may not correct the problem.
Remove everything. This deletes all of your files, personal settings, and installed apps.
Restore factory settings, which deletes all files, apps, settings and reverts the device to the version of Windows that came factory installed. This option is only available for those who upgraded their devices from a previous version of Windows.
Make your selection, then follow the on-screen instructions. When prompted, select Next.
Reset This PC
Step 4: Select Reset. The reset operation will begin and may take a few minutes. Allow the device enough time to complete the process.
Windows Sign-In (useful for restart issues)
-
 5:50
5:50
Peter von Panda
1 year agoThis Is Why These Airline Concept Seats Are Dumb
442 -
 0:45
0:45
DigiKey
3 years agoHow to factory reset Android Phone
625 -
 30:58
30:58
Azureus Computer Repairs
3 years agoMicrosoft Surface Pro 3 Screen Removal without breaking
32 -
 56:15
56:15
Candace Show Podcast
5 hours agoBREAKING: My FIRST Prison Phone Call With Harvey Weinstein | Candace Ep 153
92K65 -
 LIVE
LIVE
megimu32
1 hour agoON THE SUBJECT: The Epstein List & Disney Channel Original Movies Nostalgia!!
161 watching -
 9:06
9:06
Colion Noir
10 hours agoKid With Gun Shoots & Kills 2 Armed Robbers During Home Invasion
4.52K3 -
 54:28
54:28
LFA TV
1 day agoUnjust Man | TRUMPET DAILY 2.27.25 7PM
19.7K2 -
 DVR
DVR
CatfishedOnline
6 hours ago $1.19 earnedGoing Live With Allen Weekly Recap
10.8K -
 20:10
20:10
CartierFamily
7 hours agoAndrew Schulz DESTROYS Charlamagne’s WOKE Meltdown on DOGE & Elon Musk!
36.8K45 -
 1:36:39
1:36:39
Redacted News
4 hours agoBOMBSHELL EPSTEIN SH*T SHOW JUST DROPPED ON WASHINGTON, WHAT IS THIS? | Redacted w Clayton Morris
129K237