Premium Only Content
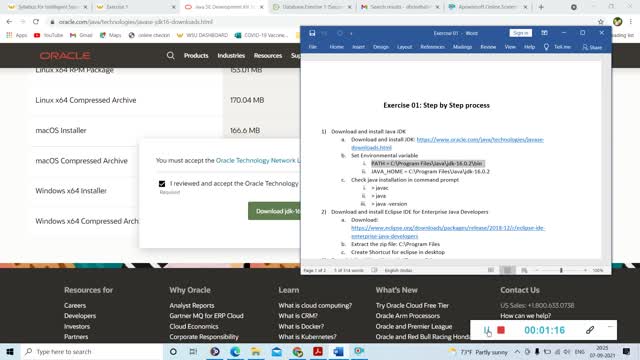
CSC 6710_ Exercise 01_ Brindha Duraisamy
Exercise 01: Step by Step to setup working environment
1) Download and install Java JDK
a. Download and install JDK: https://www.oracle.com/java/technologies/javase-downloads.html
b. Set Environmental variable
i. PATH = C:\Program Files\Java\jdk-16.0.2\bin
ii. JAVA_HOME = C:\Program Files\Java\jdk-16.0.2
c. Check java installation in command prompt
i. > javac
ii. > java
iii. > java -version
2) Download and install Eclipse IDE for Enterprise Java Developers
a. Download:
https://www.eclipse.org/downloads/packages/release/2018-12/r/eclipse-ide-enterprise-java-developers
b. Extract the zip file: C:\Program Files
c. Create Shortcut for eclipse in desktop
3) Download and install Apache Tomcat 9.0
a. https://tomcat.apache.org/download-90.cgi
b. Extract the zip file under the user folder: C:\Users\msi
c. Go to the tomcat bin folder: C:\Users\msi\apache-tomcat-9.0.52\bin
i. Run startup.bat to start the server
d. Open browser and check “localhost:8080” to see if tomcat local home page is loading
e. Create shortcut for startup.bat file in desktop
f. Open eclipse
i. Open menu: window -> show view -> others -> servers
ii. From Server window in eclipse click “create new server” link
1. Select Tomcat 9.0 and click okay
2. Test the server by right and start or double click to start server
4) Download Database exercise from GitHub and import into Eclipse IDE
a. Open GitHub :
i. https://github.com/shiyonglu/database
ii. Click Code -> Download Zip
b. Extract the downloaded zip file into eclipse workspace folder
c. Open eclipse
i. File -> import -> general -> Projects from folder or Archive
ii. Select Database folder extracted from GitHub
iii. Fix the check mark issues (Compilation issues)
1. Right on project Database -> select Properties
2. Go-to Java Compiler and select Java 16 from the dropdown menu
3. Go-to Project Facet and select Java 16 from the dropdown menu
5) In command prompt of src folder:
Compile the test1.java by using the command on Windows
javac -cp .;mysql-connector-java-5.1.32-bin.jar test1.java
6) Open VPN Global Protect and connect to WSU VPN network
7) Run the test1 program,
java -cp .;mysql-connector-java-5.1.32-bin.jar test1
-
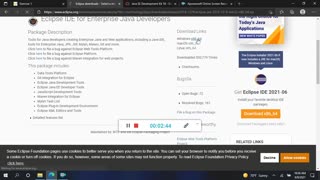 30:18
30:18
Annamalai
3 years agoExercise 1
29 -
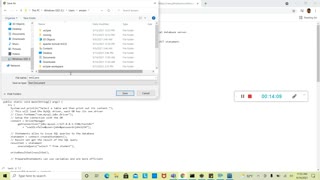 17:03
17:03
Annamalai
3 years agoExercise 2
19 -
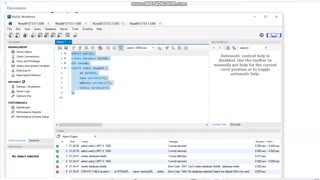 20:09
20:09
effat
3 years agoexercise 2
12 -
 8:36
8:36
effat
3 years agoexercise 1
16 -
 54:28
54:28
LFA TV
1 day agoUnjust Man | TRUMPET DAILY 2.27.25 7PM
19.7K2 -
 DVR
DVR
CatfishedOnline
6 hours ago $1.19 earnedGoing Live With Allen Weekly Recap
10.8K -
 20:10
20:10
CartierFamily
7 hours agoAndrew Schulz DESTROYS Charlamagne’s WOKE Meltdown on DOGE & Elon Musk!
36.8K45 -
 1:36:39
1:36:39
Redacted News
4 hours agoBOMBSHELL EPSTEIN SH*T SHOW JUST DROPPED ON WASHINGTON, WHAT IS THIS? | Redacted w Clayton Morris
145K237 -
 2:03:31
2:03:31
Revenge of the Cis
6 hours agoEpisode 1453: Fat & Fit
48.6K8 -
 2:38:12
2:38:12
The White House
7 hours agoPresident Trump Holds a Press Conference with Prime Minister Keir Starmer of the United Kingdom
160K60