Premium Only Content
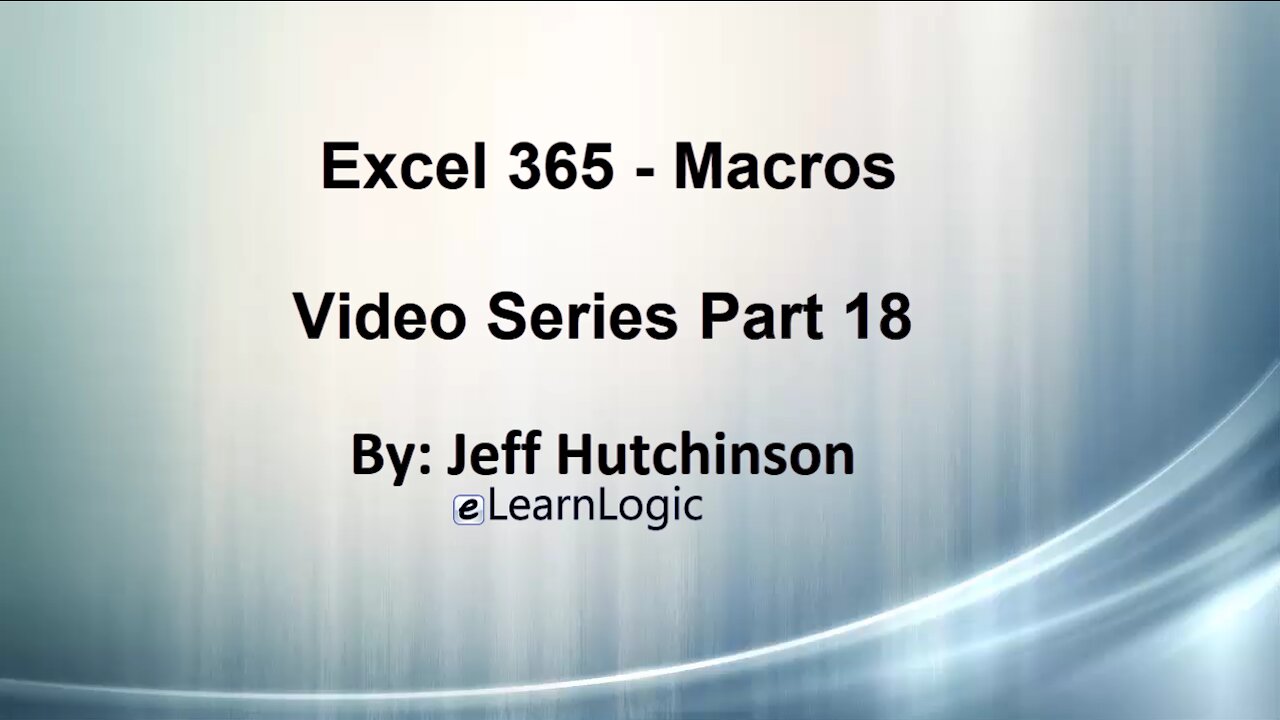
Excel 365 Part 18 – Macros
In this video, you will learn how to automate routine tasks at the push of a button. It will cover how to write a Macro, open a Macro with proper security, determine the difference between Absolute and Relative, display debugging techniques, assign Macros to Form Buttons, Shape Buttons, Graphic Objects, Quick Access toolbar, Customized Ribbons, keyboard commands, and how to understand Visual Basic code. We will review the code in order to make a few changes if necessary. We will also run through many different examples to show the power and control of these features. Overall, it is not difficult to record a Macro. Any novice student will be able to do this. It will increase your overall productivity by automating routine tasks.
Video Series Part 18 - This is a comprehensive guide to learning Excel from the basics to advanced programming techniques. These videos are labeled in order beginning with Part 1, 2, 3, 4, etc. Each video can be downloaded and freely distributed to anyone desiring to learn Excel in great depth.
Higher Quality Video: www.elearnlogic.com/media/excel365-3-ch3.mp4
- Click + Rumble if the video was helpful.
- Click Subscribe so you won’t miss out on any new videos.
- Click the Share button so you can help others expand their skills.
Each video provides a great overview of the concepts, but the courseware provides additional details for a better understanding. You will be able to follow along with the courseware while watching this video.
Courseware: Excel 365 - Formulas, Charts, And PivotTables
The courseware is available on Amazon at: https://www.amazon.com/dp/1660224934
Chapter 3 - Excel Macros
In this chapter, you will learn how to automate routine tasks at the push of a button. You can review the code created and make minor changes to misspelled words, adjust starting cells and ranges as needed. It will cover how to write a Macro, open a Macro with proper security, determine the difference between Absolute and Relative, display debugging techniques, assign Macros to Form Buttons, Shape Buttons, Graphic Objects, Quick Access toolbar, Customized Ribbons, keyboard commands, and how to understand Visual Basic code. We will review the code in order to make a few changes if necessary. We will also run through many different examples to show the power and control of these features. Overall, it is not difficult to record a Macro. Any novice student will be able to do this. It will increase your overall productivity by automating routine tasks.
Section 1: Macro Introduction
In this section, we will introduce the creation and use of Macros. We will use the View Macros button and introduce you to the Developers Ribbon Tab. Defining security levels will protect you by verifying and warning when a file is opened containing a Macro. We will also introduce various elements to use when creating a Macro such as Absolute, Relative, Personal Macro workbook, and recording in an active file.
Section 2: Running Macros
The run time of a Macro is very shore compared to the time it takes to do the work manually. Here, we will cover different ways to begin a Macro including Keyboard Commands, Shape Buttons, Picture Buttons, Quick Access Toolbar (QAT), and creating a Customized Ribbon.
Section 3: Visual Basic Editor
Macros are recorded in Visual Basic code. You can review the created code created and make minor changes in the Visual Basic Editor. When a Macro crashes due to an illegal operation, the debug feature will help determine possible solutions. It will allow you to run a Macro and watch results line by line. Once a problem area is identified, necessary adjustments can be made. The following concepts will be covered: VB Editor, Switch To Excel, Minimize VB Editor, Project Explorer, Personal Macro Project, Workbook Projects, Modules Folder, Create A Module, Properties Windows, Rename Module, Debug Toolbar, Debug Step-Into, Rest and Run.
Section 4: Macro Examples
It is important to obtain some experience in creating Macros. This section will cover the development of the following: Open File Macro, Zoom Macro, Macros Format Sheet, Print Setup, Use ActiveSheet Name, Sort Macro, and User Input Form.
This Courseware/Video is based on Excel 365 and documents command differences between Excel 2010, Excel 2013, Excel 2016, and Excel 2019.
If you have any questions, please contact: Jeff Hutchinson, Website: http://www.elearnlogic.com, Email: jeffhutch@elearnlogic.com
-
 47:24
47:24
Microsoft Excel Full Course
4 years agoExcel 365 Visual Basic Part 31 – Cell Manipulation
148 -
 36:40
36:40
Microsoft Excel Full Course
4 years agoExcel 365 Part 5 – Worksheets
94 -
 24:04
24:04
Microsoft Excel Full Course
4 years agoExcel 365 Part 16 – Protection
552 -
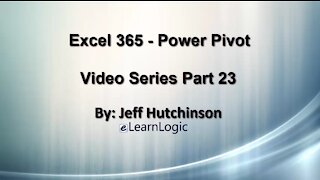 17:36
17:36
Microsoft Excel Full Course
4 years agoExcel 365 Part 23 – PowerPivot
405 -
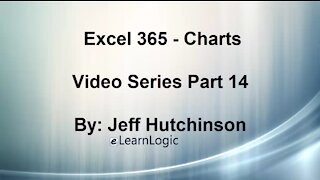 44:43
44:43
Microsoft Excel Full Course
4 years agoExcel 365 Part 14 – Chart
111 -
 31:10
31:10
Microsoft Excel Full Course
4 years agoExcel 365 Part 7 – Printing A Spreadsheet
126 -
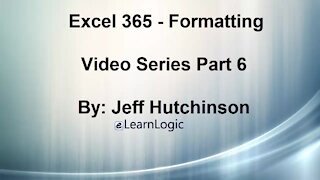 49:15
49:15
Microsoft Excel Full Course
4 years agoExcel 365 Part 6 - Formatting
118 -
 29:57
29:57
Microsoft Excel Full Course
4 years agoExcel 365 Part 9 – Standard Formula Features
74 -
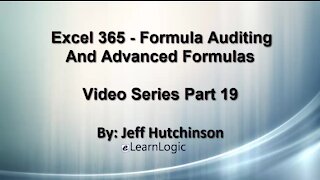 29:23
29:23
Microsoft Excel Full Course
4 years agoExcel 365 Part 19 – Formula Auditing
459 -
 38:06
38:06
Microsoft Excel Full Course
4 years agoExcel 365 Part 11 – Logical Functions
74