Premium Only Content
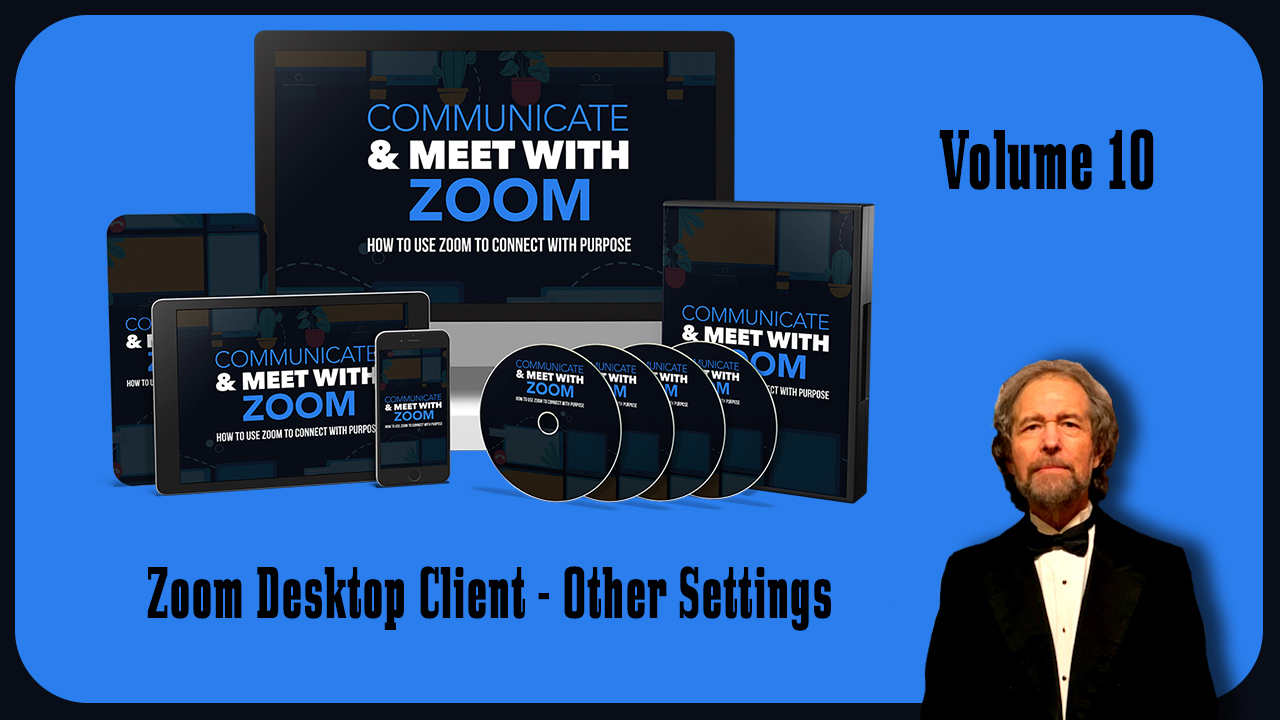
Zoom Desktop Client - Other Settings Vol 10
https://stevenmschultz.com/go/zoom
https://hobnobstore.com/collections/online-business
We're now going to go to our settings area, we're now going to look at the audio settings and the screen share settings. And basically, you have control over both your speaker and your microphone, you do have some settings available to you. In order to adjust your microphone as well as the audio when you're inside of the meeting, you have more advanced settings. And once again, these are going to be settings that for the most part, you're not going to change and you're going to leave the default settings as they are unless you specifically know exactly what you are changing. You also have screen share settings, and screen share settings matter most when you're inside of your meeting. For example, you can maximize the Zoom window, when a participant is sharing the screen. Obviously, when you're doing that, you won't be able to enter full screen mode when the participant shares their screen. The same will be true of the advanced settings. In most cases, you are going to leave these advanced settings as they are unless you have a specific reason not to. If you're using Zoom in order to conduct conversations with individuals with chat, you are going to be able to adjust your settings here, you also have a virtual background settings. And basically what you're going to be able to do with this setting is to set a virtual background. What you'll see here at the bottom is you'll see different elements that you can use for your virtual background. So if you were to click on one of these elements, you can then download the element to your hard drive. And basically, this will be your background that will be showing while you are presenting using Zoom. If you want to blend in to the background, you can use a green screen if you have one. And we will go over the recording settings in a separate video, you have control over the elements of your profile. You can also look at statistics for your broadcasts, you can give feedback to Zoom. And one other element that you'll want to look at will be keyboard shortcuts. And basically what this will do is this will give you a way to use keystrokes, while you're in your meeting in order to affect certain things inside of your presentation. So for example, if you want to mute or unmute your audio during the broadcast, you would use this keystroke, Alt-a during the broadcast, If you enable it. You can also change this so that you can make it into a keystroke, that's easier for you to remember. And to put the keystroke in what you're going to do, we're literally going to click the keys on your keyboard. So in this case, if we wanted to change this keystroke to alt-D, we would click the alt then D once we have changed all of our keyboard shortcuts, we can then close this element. You also have accessibility elements. For example, you can change the size of your closed caption. You have a normal size in order to start with however you can make the size larger. You can also show your meeting controls so that you'll be able to see which keys will help you to do things while you're in the meeting. And again, you have control over those keyboard strokes when you change them inside of this area.
-
 1:18
1:18
BrentSP
4 years agoMock Metro Settings
33 -
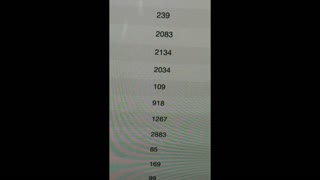 6:46
6:46
The Benelli Prepper
4 years agoCricut Settings 2
52 -
 1:31
1:31
Jelly Lords
4 years agoU3D Client Test
80 -
 1:24
1:24
DDDesigned Tips, Tricks & Training
4 years ago8.1 ServiceM8 Training - Settings Overview
27 -
 4:36
4:36
BestGaming
4 years agoAceu Valorant Settings and Keybinds
621 -
 4:23
4:23
BestGaming
4 years agoChocoTaco Warzone Settings and Keybinds
8 -
 0:46
0:46
TJAlex
4 years agoNikon P1000 settings for Jupiter 12000mm zoom
3564 -
 0:58
0:58
DDDesigned Tips, Tricks & Training
4 years ago8.3 ServiceM8 Training - Settings - Backup
113 -
 0:36
0:36
Rob and Jenn Music
4 years ago $0.07 earnedNo Other Name clip
83 -
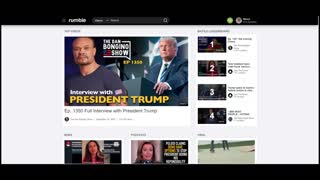 0:12
0:12
filtered
4 years ago $10.07 earnedRumble account settings Verification
17.6K24