Premium Only Content
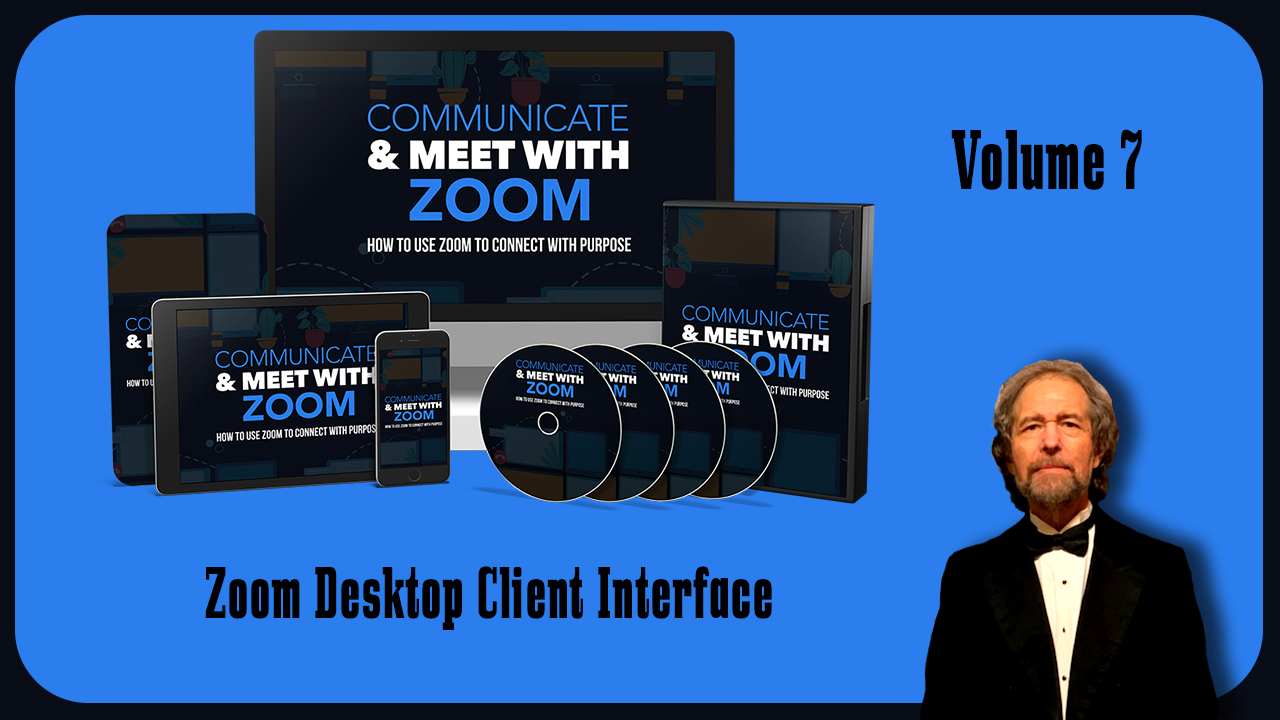
Zoom Desktop Client Interface Vol 7
https://stevenmschultz.com/go/zoom
https://hobnobstore.com/collections/online-business
Now you are going to want to be familiar with the controls that you have in your Zoom Client. If you want to start a new meeting, you can do that by going to this button. And what you'll notice here on the right hand side of the control is that you can choose whether to start your meeting with a video, you can untick this, so that when your meeting starts, it will actually start without a video, or you can take it back. And the new meeting that you start will start with video, you can also start by using your personal meeting ID, or you can choose not to by clicking this button. So for example, if we wanted to start a meeting, without the personal ID, we'll leave this unchecked, we will click Start new meeting, this would open up our audio and our visual, we would join with our computer audio. And what we would then be able to do, even though we're in the room by ourselves, is who would then be able to invite other individuals to this meeting. And we can do that by going to this area. Going to our participants, we can then click the invite button, we can do is if we have contacts available, we can then invite those contacts. If we don't have those contacts available, we can copy an entire invitation will then have that invitation on our clipboard and will then be able to pass that information on to other individuals that we want to join the meeting that we have already started. Alternately, we can then just copy the URL. And we can pass that URL on to other individuals that we want to join the meeting. Now URL will look something like the one that you see on your screen, we can then do is once the meeting has ended, we can then click end for that meeting, we can end the meeting for everyone that will be present. You'll then notice then that your client will then be available again, let's assume then that you know of an individual that is conducting a meeting. And what you have is the meeting ID and you have the password, you can join that meeting from your Zoom Client. And to do that, all you need to do is to click the Join button, you'll see that there will be a space there for your meeting ID for you to write it into this dialog box, you can then choose whether you're going to connect directly to the audio, as well as to have your video turned off when it's going to be turned on by default. But you can also do from your Desktop Client is to schedule a meeting inside of the Zoom system you're going to do here is you're going to click the Schedule button. You'll then be able to fill in the details as to what the meeting is going to be about. Once you have scheduled the meeting, it will then be available on your calendar. And if you have your scheduling calendar available on your desktop, you will then be part of your desktop software that you use in order to manage your calendar, in particular Microsoft Outlook. Now the Screen Share button is mainly for those who are using zoom rooms, you will actually share your screen inside of the meetings you won't need to share your screen separately from within your Zoom Client with individuals you're going to be working with online that you would do inside of the multimedia area.
-
 1:31
1:31
Jelly Lords
4 years agoU3D Client Test
80 -
 1:48
1:48
DDDesigned Tips, Tricks & Training
4 years ago1.2 ServiceM8 Training - Interface Overview
149 -
 12:30
12:30
Donald Feury
4 years agoDITCH THE SPOTIFY CLIENT - SPOTIFY-TUI + SPOTIFYD
36 -
 1:55
1:55
Fessster
4 years agoDCS Just to get a desktop background picture
36 -
 1:50:51
1:50:51
Adam Carolla
5 days ago $5.68 earnedDave Portnoy RAILS against entitled, lazy Gen-Z Workforce + Comedian Dusty Slay | Adam Carolla Show
11.7K23 -
 15:00
15:00
Mrgunsngear
14 hours ago $3.43 earnedDan Wesson DWX: 2011 & CZ-75's Baby
19.5K14 -
 16:07
16:07
SKAP ATTACK
13 hours ago $1.57 earnedNuggets STEAL Game 1 Behind Jokic Mastery
17.6K6 -
 LIVE
LIVE
Big Fitz Plays
1 hour agoWho Gave Me a Chainsword?! | Space Marine 2 Chaos Stream
86 watching -
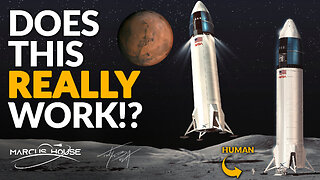 22:16
22:16
marcushouse
15 hours ago $1.93 earnedFinally, the Starship Info We’ve Been Waiting For… And What We Can Do With It Is Wild!
12.7K14 -
 33:32
33:32
Ohio State Football and Recruiting at Buckeye Huddle
13 hours agoOhio State Football: What Position is the Biggest Question Mark for the Buckeyes?
12.1K2