Premium Only Content
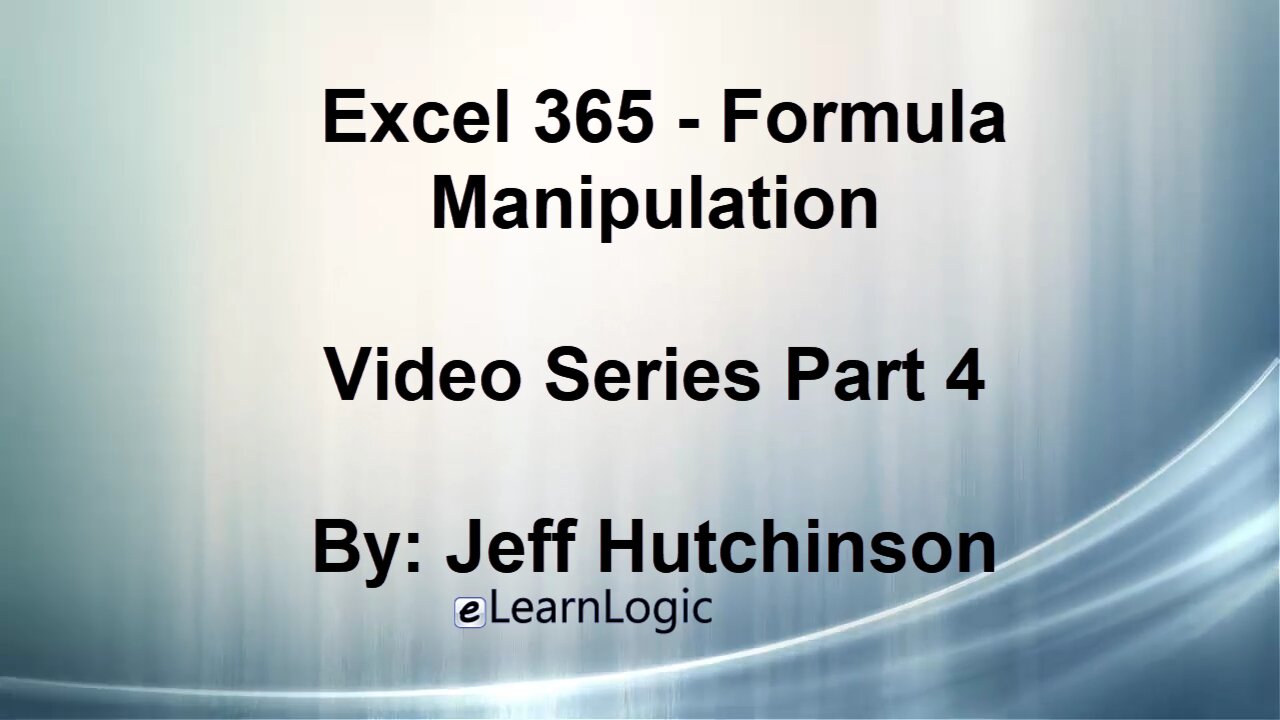
Excel 365 Part 4 - Formula Manipulation
Once a Formula or Function is created, you may want to copy or move the result to a new location. You can also complete one formula and Copy it to other cells in order to complete a group using the Fill Handle, Fill Down or Copy/Paste techniques. Therefore, this chapter will discuss Cut, Copy, Fill Handle, Paste Special, Drag/Drop, and Absolute/Relative references.
Video Series Part 4 - This is a comprehensive guide to learning Excel from the basics to advanced programming techniques. These videos are labeled in order beginning with Part 1, 2, 3, 4, etc. Each video can be downloaded and freely distributed to anyone desiring to learn Excel in great depth.
Higher Quality Video: www.elearnlogic.com/media/excel365-1-ch4.mp4
Click + Rumble or +Like if the video was helpful.
Click Subscribe so you won’t miss out on any new videos.
Click the Share button so you can help others expand their skills.
If you have any questions, please contact: Jeff Hutchinson, Website: http://www.elearnlogic.com, Email: jeffhutch@elearnlogic.com
Each video provides a great overview of the concepts, but the courseware provides additional details for a better understanding. You will be able to follow along with the courseware while watching this video. The courseware is available on Amazon at: https://www.amazon.com/dp/1660217326
Courseware: Excel 365 - Formulas, Formatting, And Printing
Chapter 4 - Formula Manipulation
Chapter Contents:
Section 1: Formula Manipulation
The techniques in this section can be used to duplicate a completed formula to multiple cells using the following concepts: Copy, Paste, Cut, Drag-and-Drop Editing, Drag-and-Drop Copy, Undo/Redo, Multiple Cells, and Inconsistent Formula.
Section 2: Fill Handle
The techniques in this section can be used to duplicate a completed formula to multiple cells and creates common patterns for text using the following concepts: Fill Down Formulas, Fill Handle Formulas, Double Click, Fill Handle Text, Fill Handle Options, Learned Pattern, Flash Fill, and Flash Fill Button.
Section 3: Paste Special
This will Copy and Paste Special attributes of a cell. One very useful command is the Paste Special Values option that can be used to paste the value of a formula which eliminates the formula code.
Section 4: Relative And Absolute Referencing
This will allow a single cell to remain fixed when copied. The following concepts will be covered: Relative / Absolute References.
-
 37:56
37:56
Microsoft Excel Full Course
3 years agoExcel Visual Basic 365 Part 38– Loops
207 -
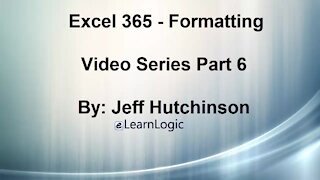 49:15
49:15
Microsoft Excel Full Course
4 years agoExcel 365 Part 6 - Formatting
114 -
 36:40
36:40
Microsoft Excel Full Course
4 years agoExcel 365 Part 5 – Worksheets
92 -
 31:10
31:10
Microsoft Excel Full Course
4 years agoExcel 365 Part 7 – Printing A Spreadsheet
124 -
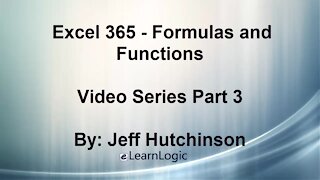 42:08
42:08
Microsoft Excel Full Course
4 years agoExcel 365 Part 3 – Formulas and Functions
78 -
 21:33
21:33
Microsoft Excel Full Course
4 years agoExcel 365 Part 2 – Data Entry Techniques
187 -
 32:11
32:11
Microsoft Excel Full Course
4 years agoExcel 365 Part 1 - Overview Of The Interface
336 -
 4:41
4:41
Microsoft Excel Full Course
4 years agoExcel 365 Part 8 – Options and Final Project
359 -
 2:39
2:39
Judoboy1
4 years ago $0.01 earnedFormula 4 Protocol Testimonials
51 -
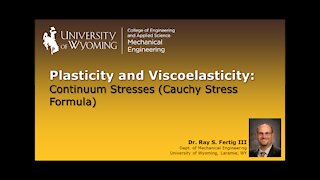 19:49
19:49
ME 5438: Plasticity and Viscoelasticity - Continuum Mechanics Review
4 years agoContinuum Stresses - Cauchy Stress Formula
21