Premium Only Content
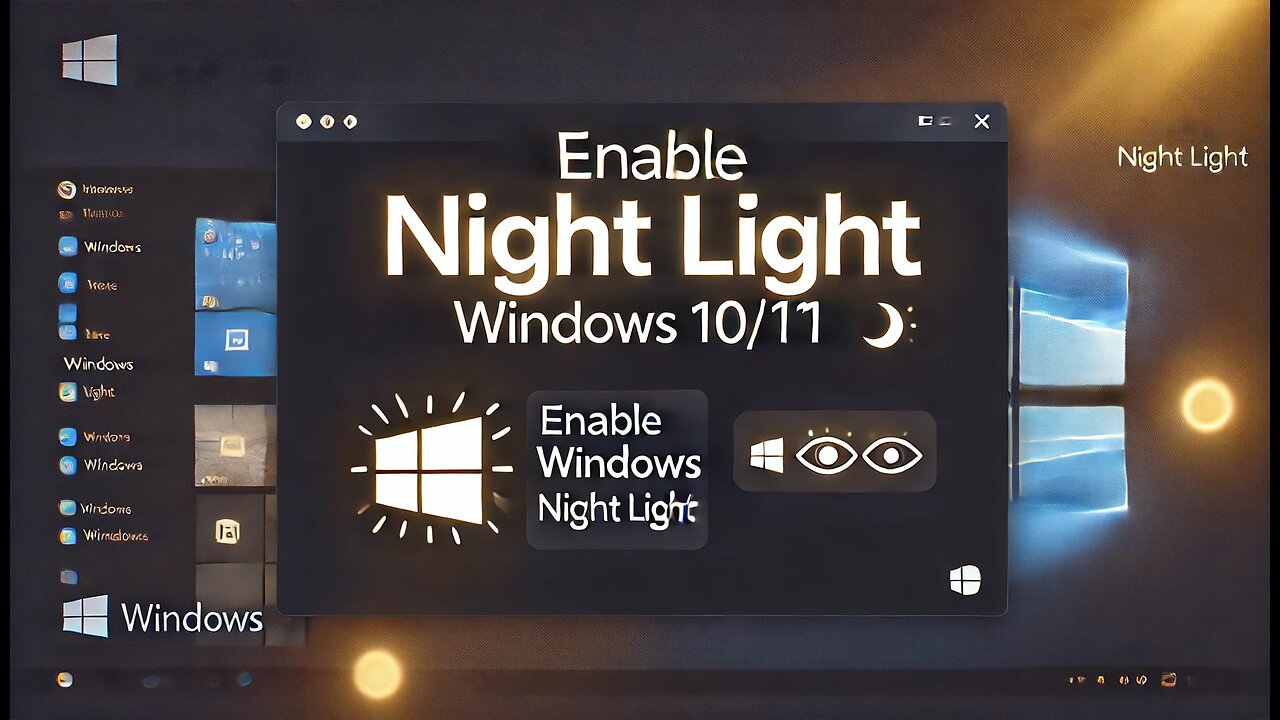
How to Enable Night Light in Windows 10/11 | FixItFast
Reduce eye strain and sleep better with Night Light in Windows 10/11! This feature filters out blue light, creating a warmer screen tone that's easier on the eyes, especially at night. Follow this quick guide to learn how to enable and customize Night Light for your PC.
If you find this tutorial helpful, don’t forget to like, comment, and follow for more tech tips from FixItFast!
#FixItFast #Windows10 #Windows11 #NightLight #BlueLightFilter #TechTips #RumbleTutorial
Night Light is a feature in Windows 10/11 that reduces blue light emitted by your screen. This can help reduce eye strain, improve sleep quality, and create a warmer, more comfortable viewing experience at night.
Step 1: Open the Settings Menu.
Press Win + I on your keyboard or click the Start Menu and select Settings.
Step 2: Go to Display Settings.
In the Settings window, click on System, then select Display from the left-hand menu.
Step 3: Enable Night Light.
Under the Brightness and Color section, find the Night Light toggle and turn it on.
Your screen will immediately shift to a warmer tone.
Step 4: Customize Night Light Settings (Optional).
Click on Night Light Settings to adjust intensity or schedule when Night Light turns on.
You can choose to turn it on manually or set it to follow sunset to sunrise for automatic operation.
Pro Tip:
Night Light is perfect for late-night computer use. Reducing blue light exposure can help you fall asleep faster and protect your eyes during extended use.
Closing Note:
If this guide helped you, share it with someone who might need it! Don’t forget to follow FixItFast for more quick and easy tech tutorials. Drop a comment if there’s another guide you’d like to see!
-
 9:06
9:06
Colion Noir
10 hours agoKid With Gun Shoots & Kills 2 Armed Robbers During Home Invasion
16.9K3 -
 54:28
54:28
LFA TV
1 day agoUnjust Man | TRUMPET DAILY 2.27.25 7PM
19.7K2 -
 DVR
DVR
CatfishedOnline
6 hours ago $1.19 earnedGoing Live With Allen Weekly Recap
21.8K -
 20:10
20:10
CartierFamily
7 hours agoAndrew Schulz DESTROYS Charlamagne’s WOKE Meltdown on DOGE & Elon Musk!
36.8K45 -
 1:36:39
1:36:39
Redacted News
5 hours agoBOMBSHELL EPSTEIN SH*T SHOW JUST DROPPED ON WASHINGTON, WHAT IS THIS? | Redacted w Clayton Morris
145K242 -
 2:03:31
2:03:31
Revenge of the Cis
6 hours agoEpisode 1453: Fat & Fit
48.6K8 -
 2:38:12
2:38:12
The White House
7 hours agoPresident Trump Holds a Press Conference with Prime Minister Keir Starmer of the United Kingdom
160K60 -
 1:01:04
1:01:04
In The Litter Box w/ Jewels & Catturd
1 day agoDrain the Swamp! | In the Litter Box w/ Jewels & Catturd – Ep. 751 – 2/27/2025
91.7K35 -
 1:11:24
1:11:24
Dr. Drew
8 hours agoNEW: Cardiac Arrest In Healthy Young People After mRNA w/ Nicolas Hulscher – Ask Dr. Drew
72.7K31 -
 4:24:53
4:24:53
Right Side Broadcasting Network
12 hours agoLIVE REPLAY: President Trump and UK Prime Minister Starmer Meet and Hold a Press Conference 2/27/25
166K47