Premium Only Content

How to Turn Dark Mode On or Off in Windows 10/11 | FixItFast
Switching between light and dark mode in Windows 10/11 is quick and easy! Follow this step-by-step guide to change your theme settings in just a few clicks. Whether you’re working late or prefer a sleek, modern look, dark mode is a game-changer.
In this tutorial, you’ll learn:
- How to enable dark mode in Windows 10/11.
- How to switch back to light mode when needed.
- Tips to customize your colors for the perfect setup.
Don’t forget to like, comment, and follow FixItFast for more fast and simple tech tutorials!
#FixItFast #DarkMode #Windows10 #Windows11 #TechFixes #RumbleTutorial #CustomSettings
======================================================
**Title:** How to Switch Dark Mode On or Off in Windows 10/11
======================================================
**Step 1:** Open the Settings Menu.
- Press **Win + I** on your keyboard, or click the **Start Menu** and select **Settings**.
- **Tip:** Pause the video here if you need to follow along at your own pace.
**Step 2:** Navigate to Personalization Settings.
- In the Settings window, click on **Personalization**.
**Step 3:** Open the Colors Tab.
- From the left-hand menu, click **Colors**.
**Step 4:** Choose Your Default App Mode.
- Scroll down to the section labeled **Choose Your Default App Mode**.
- Select either:
- **Dark**: For a sleek, nighttime-friendly appearance.
- **Light**: For a bright and traditional look.
**Step 5:** Customize Accent Colors (Optional).
- Scroll up to **Accent Colors** to select a custom color that matches your theme.
- If you found this helpful, consider sharing the video with someone else who could use it!
**Step 6:** Exit Settings.
- Close the Settings window to save your changes. Your new theme will be applied immediately!
======================================================
**Tips:**
- Dark mode is great for reducing eye strain in low-light environments.
- Experiment with accent colors for a personalized look.
======================================================
**Thank you for watching!**
If this guide helped you, leave a comment to let us know. Don’t forget to like the video and subscribe for more quick and easy tech fixes from FixItFast. Share this with friends or family who love customizing their Windows experience, and let us know what tutorial you’d like to see next!
======================================================
-
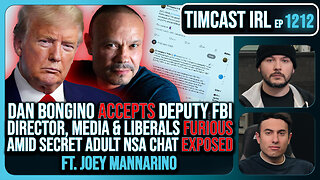 2:33:58
2:33:58
TimcastIRL
9 hours agoDan Bongino ACCEPTS Deputy FBI Director, SECRET NSA CHATS EXPOSED w/Joey Mannarino | Timcast IRL
146K78 -
 1:09:33
1:09:33
Glenn Greenwald
13 hours agoMichael Tracey Reports from CPAC: Exclusive Interviews with Liz Truss, Steve Bannon & More | SYSTEM UPDATE #412
96K80 -
 56:02
56:02
Sarah Westall
10 hours agoBiohacking & Peptides: Weight loss, Anti-Aging & Performance – Myth vs Reality w/ Dr. Diane Kazer
45.3K14 -
 11:22
11:22
Bearing
20 hours ago"Anxious & Confused" Federal Workers FREAK OUT Over DOGE Efficiency Email 💥
64.2K64 -
 1:31:20
1:31:20
Flyover Conservatives
1 day agoUS STOCK MARKET: Sinking Ship - Dr. Kirk Elliott; How I Fought Back Against Woke Schools & Stopped Gender Bathrooms - Stacy Washington | FOC Show
67.7K2 -
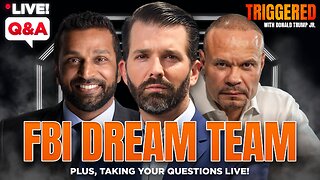 1:08:09
1:08:09
Donald Trump Jr.
14 hours agoFBI Dream Team, Plus Taking Your Questions Live! | Triggered Ep.219
208K281 -
 7:32:37
7:32:37
Akademiks
14 hours agoDrake and PartyNextDoor '$$$4U' Album Sells 250K first week. BIG AK IS BACK.
124K18 -
 3:12:08
3:12:08
MyronGainesX
13 hours ago $32.56 earnedDan Bongino Named FBI Deputy Director, Trump Meets Macron, And More!
100K31 -
 3:12:31
3:12:31
vivafrei
12 hours agoBarnes Live from Seattle - Defending Benshoof in a Case that is CRAY CRAY!
166K53 -
 2:12:12
2:12:12
Robert Gouveia
13 hours agoLiberals EXPLODE over Elon's Email; Lawsuits FLY; Sanctions?? Congrats Dan!
121K44