Premium Only Content
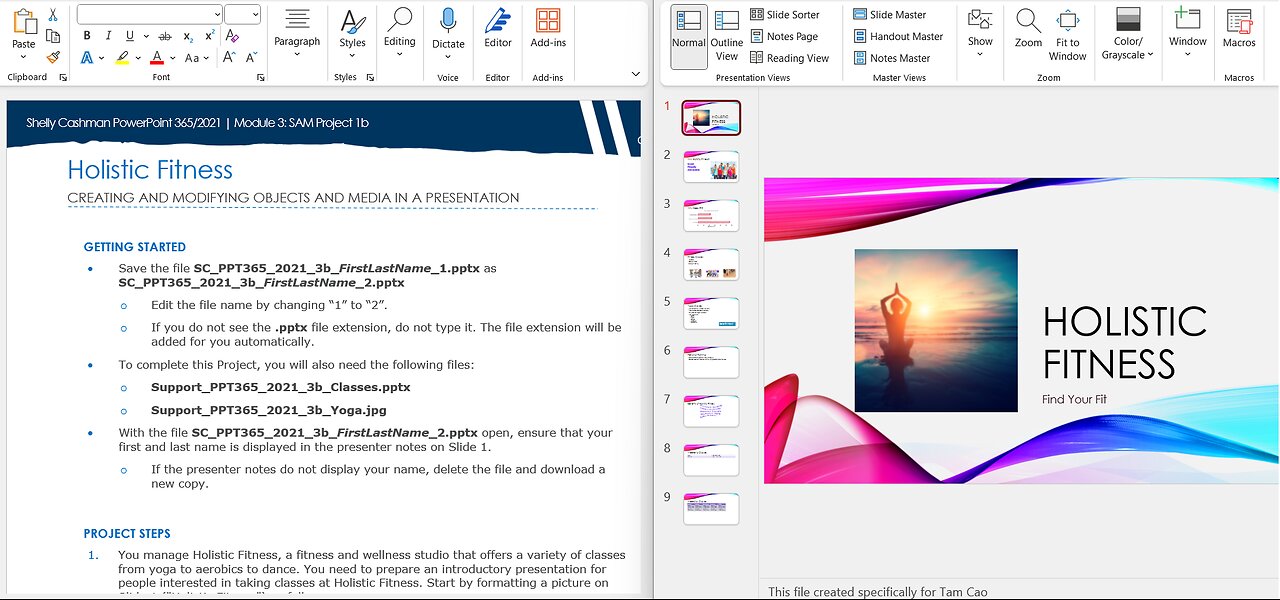
SAM Project 1b PowerPoint Module 03 Inserting WordArt, Charts, and Tables: Holistic Fitness
Shelly Cashman PowerPoint 365/2021 | Module 3: SAM Project 1b
Holistic Fitness
CREATING AND MODIFYING OBJECTS AND MEDIA IN A PRESENTATION
GETTING STARTED
• Save the file SC_PPT365_2021_3b_FirstLastName_1.pptx as SC_PPT365_2021_3b_FirstLastName_2.pptx
o Edit the file name by changing “1” to “2”.
o If you do not see the .pptx file extension, do not type it. The file extension will be added for you automatically.
• To complete this Project, you will also need the following files:
o Support_PPT365_2021_3b_Classes.pptx
o Support_PPT365_2021_3b_Yoga.jpg
• With the file SC_PPT365_2021_3b_FirstLastName_2.pptx open, ensure that your first and last name is displayed in the presenter notes on Slide 1.
o If the presenter notes do not display your name, delete the file and download a new copy.
PROJECT STEPS
1. You manage Holistic Fitness, a fitness and wellness studio that offers a variety of classes from yoga to aerobics to dance. You need to prepare an introductory presentation for people interested in taking classes at Holistic Fitness. Start by formatting a picture on Slide 1 ("Holistic Fitness") as follows:
a. Insert the picture Support_PPT365_2021_3b_Yoga.jpg.
b. Resize the picture to a height of 4". Allow the width to adjust automatically.
c. Crop the picture using the left cropping handle to a width of approximately 4".
d. Apply the Soften: 50% correction to the picture.
e. Position the picture to the left of the slide title as shown in Figure 1.
Figure 1: Position for Picture on Slide 1
2. On Slide 2 ("Why Holistic Fitness?"), apply the Saturation: 200% color saturation to the picture to adjust it for a better appearance.
3. With Slide 2 still displaying, convert text to WordArt to maximize its effectiveness as follows:
a. Select the three lines of text: "Local Friendly Accessible", and then apply the WordArt Style Gradient fill: Lavender, Accent color 4; Outline Lavender, Accent color 4.
b. Apply the Glow: 5 point; Blue, Accent color 5 (5th column, 1st row in the Glow gallery) Glow text effect.
4. On Slide 3 ("Why Keep Fit?"), use the content placeholder to insert a 3-D Clustered Bar chart with the data shown in Table 1. (Hint: Delete the extra Series 2 & 3 columns and Category 4 row).
Table 1: Data for Clustered Column Chart on Slide 3
Reasons to Exercise
To Feel Good 55%
To Achieve a Fitness Goal 24%
To Increase Productivity 21%
5. With Slide 3 still displaying, modify the chart as follows:
a. Enter the text Why People Like to Exercise as the chart title.
b. Change the chart style to Style 4.
c. Use the Smart Guides to align the chart to the position shown in Figure 2.
Figure 2: Position for Chart on Slide 3
6. With Slide 3 still displaying, reuse slides by inserting Slide 2 ("Fitness Classes") and Slide 3 ("Yoga Classes") from the file Support_PPT365_2021_3b_Classes.pptx available for download from the website. [Mac Hint – All four slides from the Support_PPT365_2021_3b_Classes.pptx file will automatically be inserted into your presentation if you are using a Mac. You will need to delete the first inserted slide – Slide 1 ("Classes at Holistic Fitness") and last inserted slide ("Meditation Sessions").]
7. On Slide 4 ("Fitness Classes"), align and format the pictures for better balance in the slide as follows:
a. Use align commands to bottom-align the pictures.
b. Apply the Bevel Rectangle picture style to the pictures.
8. On Slide 5 ("Yoga Classes"), insert a text box as follows:
a. Enter the text Serenity Now! in the text box.
b. Change the font size to 36 point.
c. Change the text box height to .9" and the width to 4".
d. Apply the Intense Effect—Turquoise, Accent 6 shape style (last column, last row in the Theme Styles gallery).
e. Use Smart Guides to align the text box to the position shown in Figure 3.
Figure 3: Position for Text Box on Slide 5
9. On Slide 7 ("Benefits of Holistic Fitness"), format the WordArt to stress the slide's message as follows:
a. Change the WordArt style to Fill: Lavender, Accent color 4; Soft Bevel.
b. Apply the Deflate Transform text effect (2nd column, 6th row in the Warp section).
c. Apply the Perspective: Below 3-D Rotation text effect (4th column, 1st row in the Perspective section). [Mac Hint – Perspective Below.]
d. Resize the text box height approximately to 3.5". Allow the width to adjust automatically.
e. Use align commands to center the WordArt horizontally on the slide.
f. Use align commands to align the text box to the middle of the slide.
10. On Slide 8 ("Weekday Classes"), insert a column to the right with the data shown in Table 2.
Table 2: Data for Table on Slide 8
Friday
Yoga
10 am, 7 pm
Aerobics
9 am, 6 pm
11. With Slide 8 still displaying, apply the Round Cell Bevel (1st column, 1st row in the Bevel gallery) to enhance the table's appearance. [Mac Hint – Circle Cell Bevel.]
12. On Slide 9 ("Weekend Classes"), use the content placeholder to insert a table with the data shown in Table 3.
Table 3: Data for Table on Slide 9
Yoga 8 am, Noon, 5 pm
13. With Slide 9 still displaying, modify the table as follows:
a. Insert a new row at the bottom.
b. Type Aerobics in the first column of the new row.
c. Type 7 am, 11 am, 3 pm in the second column of the new row.
d. Change the table style to Light Style 1—Accent 4.
e. Bold the text "Aerobics".
14. In Slide Sorter view, move Slide 8 ("Weekday Classes") to become the last slide in the presentation.
In Slide Sorter view, your presentation should look like the Final Figure on the following page. Save your changes, close the presentation, and exit PowerPoint. Follow the directions on the website to submit your completed project.
Final Figure
© De Visu/Shutterstock; © wavebreakmedia/Shutterstock; © Kzenon/Vetta/Shutterstock; © Andrey_Popov/Shuttterstock; © Syda Productions/Shutterstock
-
 54:28
54:28
LFA TV
1 day agoUnjust Man | TRUMPET DAILY 2.27.25 7PM
19.7K2 -
 DVR
DVR
CatfishedOnline
7 hours ago $1.19 earnedGoing Live With Allen Weekly Recap
21.8K -
 20:10
20:10
CartierFamily
7 hours agoAndrew Schulz DESTROYS Charlamagne’s WOKE Meltdown on DOGE & Elon Musk!
36.8K45 -
 1:36:39
1:36:39
Redacted News
5 hours agoBOMBSHELL EPSTEIN SH*T SHOW JUST DROPPED ON WASHINGTON, WHAT IS THIS? | Redacted w Clayton Morris
145K242 -
 2:03:31
2:03:31
Revenge of the Cis
6 hours agoEpisode 1453: Fat & Fit
48.6K8 -
 2:38:12
2:38:12
The White House
7 hours agoPresident Trump Holds a Press Conference with Prime Minister Keir Starmer of the United Kingdom
160K60 -
 1:01:04
1:01:04
In The Litter Box w/ Jewels & Catturd
1 day agoDrain the Swamp! | In the Litter Box w/ Jewels & Catturd – Ep. 751 – 2/27/2025
91.7K35 -
 1:11:24
1:11:24
Dr. Drew
8 hours agoNEW: Cardiac Arrest In Healthy Young People After mRNA w/ Nicolas Hulscher – Ask Dr. Drew
72.7K31 -
 4:24:53
4:24:53
Right Side Broadcasting Network
12 hours agoLIVE REPLAY: President Trump and UK Prime Minister Starmer Meet and Hold a Press Conference 2/27/25
166K47 -
 2:12:33
2:12:33
Adam Carolla
2 days agoKamala Harris vs. Trump Wildfire Response + Jillian Michaels on Motherhood/Ayahuasca & Sperm Donors!
57.1K21