Premium Only Content

How to Change Computer Folder icons in Windows-HINDI│फोल्डर के आइकॉन को कैसे बदले
Personalizing your icons is a great way to make a PC uniquely yours. Let’s take a look at the different ways Windows lets you customize your icons.
Windows has a number of built-in icons you can choose from, but there is also an untold number of icons you can download from sites like IconArchive, DeviantArt, and Iconfinder—all of which have loads of free icons.
And if you can’t find something you like, you can even make your own high-resolution icons out of any image.
Once you have the icons of your dreams, save them in a safe place—some of these processes will require they stay in on your PC. In other cases, you’ll probably want them there just in case something goes wrong and you have to re-apply them.
Change Your Desktop Icons Computer, Recycle Bin, Network, and So On
ns like This PC, Network, Recycle Bin, and your User folder are all considered “desktop icons,” even though modern versions of Windows don’t show them all on the desktop. Windows 8 and 10 don’t show any of the desktop icons except for Recycle Bin, and even Windows 7 doesn’t show them all. For a complete rundown, check out our guide to restoring missing desktop icons in Windows 7, 8, or 10.
But you can still change how these icons appear elsewhere on your system. To do so, you’ll need to access the “Desktop Icon Settings” window to turn these icons on and off or to change the associated icons. In Windows 10, you can access this window through Settings Personalization Themes Desktop Icon Settings. In Windows 8 and 10, it’s Control Panel Personalize Change Desktop Icons.
Change the Icon for a Type of File
You can also change the icon for specific file types (those that end in certain extensions) so that all files of that type use the new icon. Why bother to do this? Suppose, for example, you used an image editing program that used essentially the same icon for all the different types of image files it supported—PNG, JPG, GIF, and so on. You might find it more convenient if each of those file types used a different icon so they were easier to distinguish—especially if you keep multiple file types in the same folder.
Hopefully, this gives you enough information about changing icons that you can make things look just the way you want them. If you have more advice, be sure to let us know in the comments
LIKE | COMMENT | SHARE | SUBSCRIBE
अगर आप को यह विडियो पसंद आया तो कृपया लाइक करें और अगर आप कुछ कहना या पूछना चाहते है तो कृपया नीचे दिए गए कमेंट बॉक्स में लिखें !
-
 1:28:42
1:28:42
Redacted News
6 hours agoBREAKING! SOMETHING BIG IS HAPPENING IN EUROPE ALL OUT WAR IS COMING AGAINST RUSSIA, TRUMP FURIOUS
121K291 -
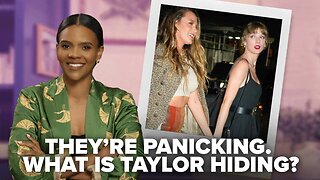 47:50
47:50
Candace Show Podcast
7 hours agoBREAKING: Judge Makes Statement Regarding Taylor Swift's Text Messages. | Candace Ep 155
113K119 -
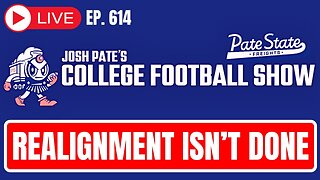 1:14:23
1:14:23
Josh Pate's College Football Show
4 hours ago $0.32 earnedCFB’s Most Hated Teams | FSU & Clemson Future | Big Ten Win Totals | Star Rankings Overrated?
14.5K -
 1:33:47
1:33:47
CatfishedOnline
5 hours agoGoing Live With Robert - Weekly Recap
27.8K -
 55:18
55:18
LFA TV
1 day agoEurope’s Sudden Turn Against America | TRUMPET DAILY 3.6.25 7PM
32.2K3 -
 4:21
4:21
Tundra Tactical
5 hours ago $0.75 earnedPam Bondi MUST Enforce Due Process NOW!
23.7K1 -
 56:42
56:42
VSiNLive
6 hours agoFollow the Money with Mitch Moss & Pauly Howard | Hour 1
48K1 -
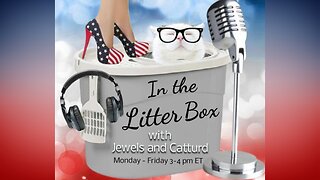 1:05:32
1:05:32
In The Litter Box w/ Jewels & Catturd
1 day agoShalom Hamas | In the Litter Box w/ Jewels & Catturd – Ep. 756 – 3/6/2025
103K37 -
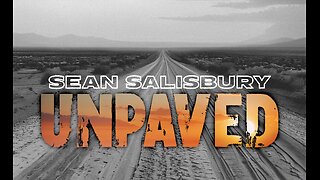 1:23:00
1:23:00
Sean Unpaved
8 hours ago $0.56 earnedNFL Free Agency
53.4K4 -
 18:25
18:25
Stephen Gardner
7 hours ago🔥The REAL REASON the Epstein Files are being HIDDEN | I CONFRONT Alan Dershowitz for details!
66.2K162