Premium Only Content
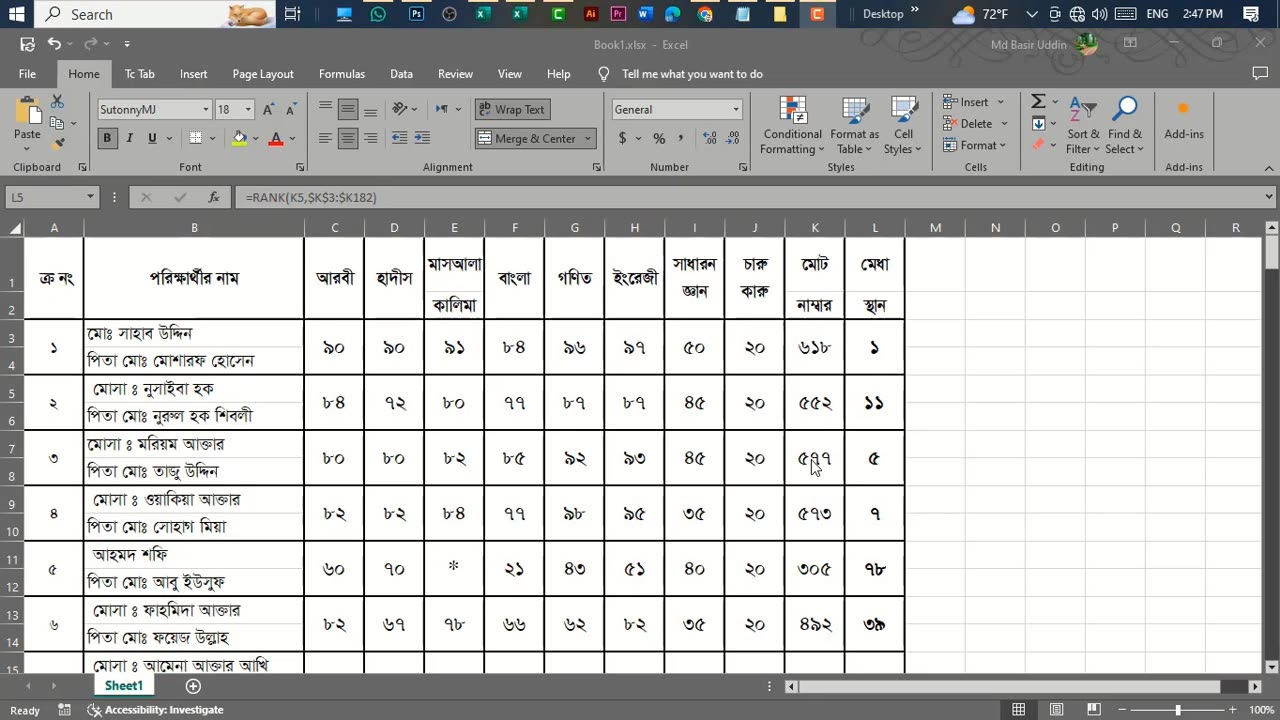
Make Result Sheet With Merit Position In MS Excel.
Creating a result sheet with merit position in MS Excel involves several steps. Here's a simple guide on how to do it:
Prepare Your Data: Enter the student names in one column and their corresponding marks in another column. Let's assume the student names are in column A and marks are in column B.
Calculate Total Marks: In the next column, calculate the total marks for each student. You can do this by using the SUM function. Assuming your marks start from row 2, you can use the formula =SUM(B2:E2) if marks are in columns B to E.
Certainly! Creating a result sheet with merit position in Microsoft Excel involves a few steps. Below is a step-by-step guide along with a sample data set.
Step 1: Open Microsoft Excel
Open Microsoft Excel on your computer.
Step 2: Enter Student Data
In the Excel sheet, enter the student data in the following columns:
Column A: Student ID
Column B: Student Name
Column C: Subject 1 (e.g., Math)
Column D: Subject 2 (e.g., English)
Column E: Subject 3 (e.g., Science)
Column F: Total Marks
Column G: Merit Position
Step 3: Enter Sample Data
Enter some sample data in the respective columns. Here's an example:
Step 4: Calculate Total Marks
In the "Total Marks" column (Column F), use the SUM function to calculate the total marks for each student. For example, in cell F2, you can enter the formula =SUM(C2:E2) and then drag the formula down for other rows.
Step 5: Calculate Merit Position
In the "Merit Position" column (Column G), use the RANK.EQ function to calculate the merit position based on total marks. For example, in cell G2, you can enter the formula =RANK.EQ(F2,$F$2:$F$100,0) to rank the total marks in descending order. Adjust the range to match the number of rows in your sheet.
Step 6: Sort the Data
Sort the data based on the "Merit Position" column to display the students in order of merit. You can do this by selecting the entire data set and using the "Sort" feature in Excel.
Step 7: Format as Needed
Format the cells, columns, and rows as needed for a clean and presentable result sheet. You can add borders, colors, and other formatting options.
That's it! You now have a result sheet in Excel with a merit position. Adjust the formulas and formatting based on your specific requirements and data set size.
-
 1:30:48
1:30:48
Redacted News
2 hours agoBREAKING! TRUMP AND PUTIN NEARING PEACE BUT EUROPEAN WARMONGERS TRYING TO STOP IT | REDACTED
58.3K43 -
 52:40
52:40
Candace Show Podcast
2 hours agoSaturday Night Lively: What Were They Thinking? | Candace Ep 148
45.7K35 -
 LIVE
LIVE
Revenge of the Cis
3 hours agoEpisode 1449: Boo This
2,008 watching -
 1:20:31
1:20:31
Awaken With JP
4 hours agoWiping Hard Drives, Hire a Criminal Defense Lawyer - LIES Ep 79
54.4K29 -
 1:02:23
1:02:23
In The Litter Box w/ Jewels & Catturd
20 hours agoDEI Kills | In the Litter Box w/ Jewels & Catturd – Ep. 744 – 2/18/2025
65.3K25 -
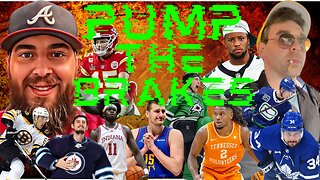 LIVE
LIVE
Game On!
2 hours agoBreaking Down COLLEGE BASKETBALL BETTING LINES Like a Pro!
74 watching -
 LIVE
LIVE
John Crump Live
5 hours agoMexico Backs Cartels By Threatening To Designate Gun Manufactures As Terrorist!
235 watching -
![[Ep 611] DOGE On The March! | Guest Sam Anthony - [your]NEWS | Seditious Dems | Ukraine](https://1a-1791.com/video/fwe1/97/s8/1/q/C/C/3/qCC3x.0kob-small-Ep-611-DOGE-On-The-March-Gu.jpg) LIVE
LIVE
The Nunn Report - w/ Dan Nunn
2 hours ago[Ep 611] DOGE On The March! | Guest Sam Anthony - [your]NEWS | Seditious Dems | Ukraine
446 watching -
 1:00:56
1:00:56
The Tom Renz Show
8 hours agoThe War On DOGE Is ALSO A War On The Economy
18.8K5 -
 1:30:16
1:30:16
Steve-O's Wild Ride! Podcast
5 days ago $1.26 earnedAri Shaffir Exposes The Dark Side of Podcasting - Wild Ride #252
25.8K1