Premium Only Content
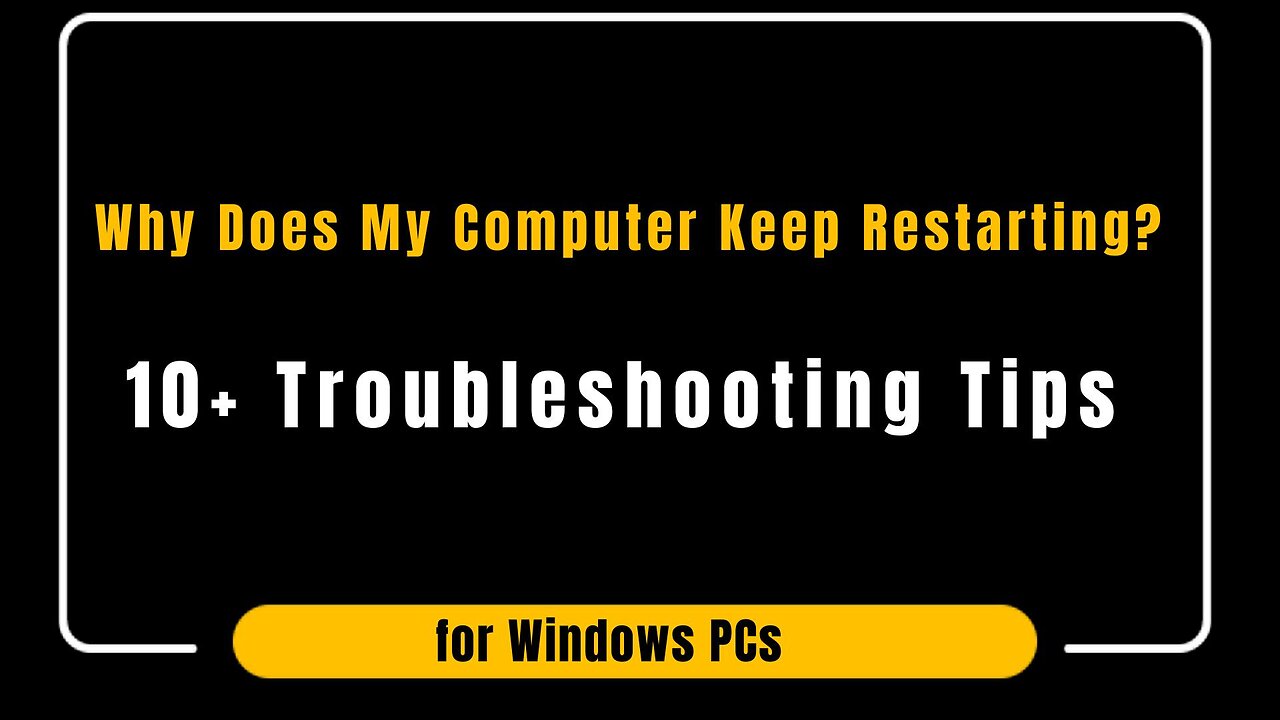
Why Does My Computer Keep Restarting? PC Rebooting Issue
#troubleshooting #fixing #windows #quickandeasy #technology
Why Does My Computer Keep Restarting? How to Fix Computer that Keeps Restarting? PC Rebooting Issue
How to fix Computer Restarting again and again
How to Fix Computer Keeps Restarting Randomly on Windows PC
1: Power Supply ProblemsExamine your power outlet, power cord, and laptop battery. Remove the battery from your laptop, plug in the power cord, and test your computer. If the restart issue has been resolved, it is most likely time to purchase a new battery.
2: OverheatingCheck your computer's temperature and attempt a few quick remedies. To safeguard delicate components, your computer may shut down in response to overheating. Download temperature-monitoring software to diagnose overheating—recommended alternatives are HWMonitor, Core Temp, and NZXT's CAM.
3: : Faulty External DevicesUninstall USB-connected externals such as a mouse one by one. A defective mouse, keyboard, camera, or gaming controller, for example, can occasionally cause unexpected restarts. If you have many USB-connected devices, try disconnecting one and seeing if the problem goes away. If this occurs, the gadget should be replaced. If not, repeat the test with another connected device until you find the cause.
4: Fast Startup Mode TroubleTo confirm or rule out rapid startup mode as the reason, disable it. Quick startup mode, which is set by default in Windows 10, does exactly what the name implies: it speeds up the startup of your computer! But, in rare circumstances, it may force your computer to restart repeatedly. Thankfully, you may disable this mode immediately, restart your computer, and check to see whether your problem has been resolved.
5: Startup Errors (without Fast Startup)Run Startup Repair to see whether it fixes the problem without too much trouble. This may sound unusual, but to execute Startup Repair, you must restart your computer multiple times!
6: Faulty Windows UpdateUninstall the update, test it, and reinstall it for another attempt. Small flaws in an update may create restart issues, so uninstall the most recent update and check whether everything returns to normal. If this does not solve the problem, reinstall the update and attempt another troubleshooting method. If this helps, reinstall the update to see whether a fresh install resolves the issue. If the problem reappears, uninstall the update and wait for the next one!
7: Problematic Files, Apps, or DriversDo a System Restore to go "back in time" before your restart issues. When you install a new software or driver, your System sets a restore point, which allows you to easily revert to that point in time. If your restart problem disappears following the system restores, you've found the culprit. You may then select whether to restore the problematic items or continue without them.
8: Frequent Automatic RestartsAs a workaround, disable auto restart. When Windows detects a system issue that affects a crucial process, the default action is to restart. While this is often a beneficial thing, it may be quite inconvenient if it occurs when you are in the middle of doing anything. While it is critical to investigate further to determine the system fault.
9: MalwareTo discover and remove malware, do a virus check in Safe Mode. Running in Safe Mode may keep malware from impacting your computer while you search for and remove it.
10: Hard Disk TroublesRun Check Disk “chkdsk” to detect and repair hard disc faults. To begin, build a new system restore point by searching for "make a system restore" in the taskbar search box and clicking on the System Restore result. Select the System Protection tab, then create.
11: Corrupted Windows InstallReinstall Windows while saving your files. To try this technique, first, insert or connect the Windows installation media—such as a disc or portable hard drive—to your computer. Open File Explorer and go to the disc containing the installation media. Go to the drive's root directory, double-click setup.exe, and choose Yes when requested to authorize modifications to your device. Modify what to retain and select one of three options: Keep personal files and applications, Keep personal files, or Keep nothing. Click Install to begin the installation procedure.
12: RAM IssuesPerform a RAM test to check for problems and, if necessary, replace the Memory. Memory failures can result in a variety of issues, including frequent restarts.
Let's Stay Connected:👇🏼
📷INSTAGRAM: https://www.instagram.com/thexpertnotion/
♥️FACEBOOK: https://www.facebook.com/TheXpert/
🗄️Tiktok https://www.tiktok.com/@UC9wRbkdsAmZglozXHpytKNw
-
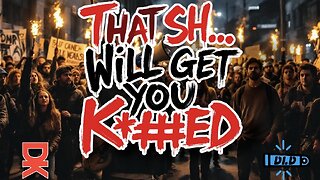 2:29:20
2:29:20
DLDAfterDark
6 hours ago $6.09 earnedDLD Live! That Sh... Will Get You K***ed! What To Consider in SHTF
38.7K1 -
 2:15:08
2:15:08
megimu32
10 hours agoON THE SUBJECT: IRL Streamers Attacked & Nostalgic Animal Movies That Made Us Cry
67.5K5 -
 1:00:54
1:00:54
The Tom Renz Show
14 hours agoMore Epstein/FBI, a Scary Trade War, & the Dem Echo Chamber
54.7K11 -
 40:43
40:43
Kimberly Guilfoyle
14 hours agoDems Double Down on Delusion-Why? Live with Tony Kinnett & Bo French | Ep.202
138K43 -
 1:28:42
1:28:42
Redacted News
13 hours agoBREAKING! SOMETHING BIG IS HAPPENING IN EUROPE ALL OUT WAR IS COMING AGAINST RUSSIA, TRUMP FURIOUS
185K341 -
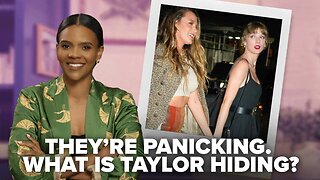 47:50
47:50
Candace Show Podcast
13 hours agoBREAKING: Judge Makes Statement Regarding Taylor Swift's Text Messages. | Candace Ep 155
167K143 -
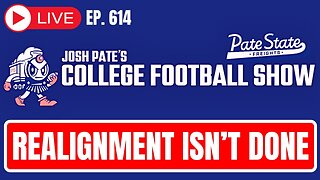 1:14:23
1:14:23
Josh Pate's College Football Show
10 hours ago $3.18 earnedCFB’s Most Hated Teams | FSU & Clemson Future | Big Ten Win Totals | Star Rankings Overrated?
44.3K -
 1:33:47
1:33:47
CatfishedOnline
11 hours agoGoing Live With Robert - Weekly Recap
51.7K2 -
 55:18
55:18
LFA TV
1 day agoEurope’s Sudden Turn Against America | TRUMPET DAILY 3.6.25 7PM
51.7K3 -
 4:21
4:21
Tundra Tactical
11 hours ago $4.14 earnedPam Bondi MUST Enforce Due Process NOW!
38.3K3