Premium Only Content
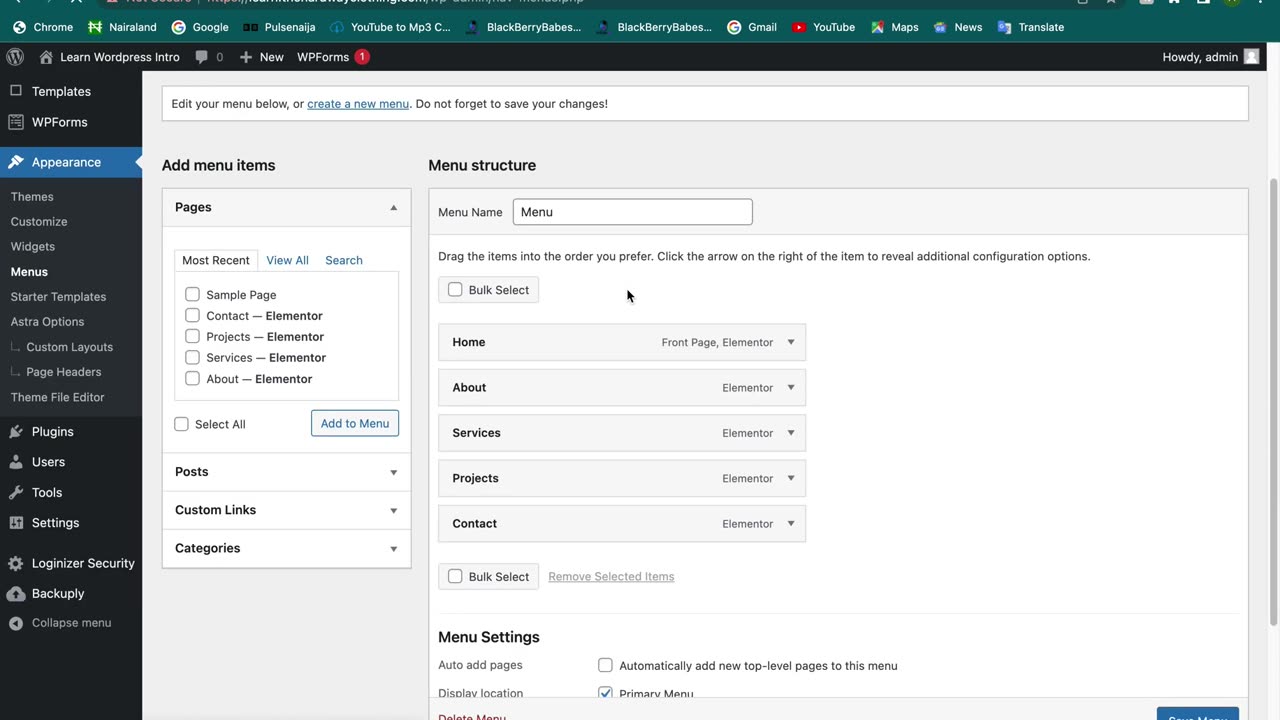
Wordpress Installation on Cpanel for Beginners 2023
To install WordPress into this website, first, we need to go to cPanel.
Log in here.
After logging in, you will see this interface.
Find out WordPress manager from here.
Under the software section, you will see wordpress manager by softaculous.
Also, this job can be done by a softaculous apps installer too.
Click on WordPress manager.
On this page, you will see the other websites where WordPress is being used on the same hosting server.
For a new WordPress installation, click on install.
On this page, select HTTPS and choose the domain where you want to install WordPress.
Now clear the directory box.
After doing things right, now set the admin username and password.
Remember these credentials, it is necessary for the wordpress dashboard login.
Now, click the install button, to finish the process.
Wait a while.
Congratulations, wordpress is installed on your website by Cpanel.
Let's check the website, it's fine.
You can also log in to the wordpress dashboard with one click.
If you click on return to WordPress management, you will see your website is added here.
That means wordpress is now installed on your website.
So, this is the tutorial you were looking for on how to install wordpress in Cpanel, if you liked this video then feel free to give a thumbs up.
identifying a TV
so today I'll be doing a quick
introduction to Wordpress for beginners
so with this WordPress I'll be using
name chip c panel to teach you guys how
to install WordPress on your cpanel
and begin with the basic steps
and everything you need so basically
what
we'll be doing today in the cpanel will
basically creating a sub domain
as you'll be using self-demand for this
project after creating the sub domain
who will not install WordPress so
basically what is the sub domain sub
domain is
it's just a subdivision
of your domain name
so what we'll be doing here is
we'll name it Len
then the root directory that's the
document root
we can change it to whatever we want but
we'll leave it as the default
document roots
so wait for it to create
can't take some minutes
a few seconds
wait for it to load still loading
okay yes and we are done so it will take
some time for the https to
install
well before then we need to continue
with the installation of the WordPress
so head on to the cpanel home page
from there we have what they call
app installer that's for softwares and
all the stuff you can install other
software and you'll see partner well
today we'll be doing ship and WordPress
so head on to Wordpress manager
then you click on install
and that install will choose our
installation URL so
installation URL will be doing will
select key sub domain we created area
they will choose the https I told you
guys to take some
minutes to create
sorry to install so we'll just name it
as learn
WordPress intro
or address
okay let's leave it as the default
information then the login information
I'll just change it to something simple
because this is just for the learning
purposes
so you can see the enable multiple sites
we won't click that we won't click this
one as well then you can change the
email to whatever I want to use then
this is my favorite right then you can
install basic plugins you need for your
WordPress website so basically I will
install the backup and the classic a
desktop editor but if you don't want to
use the classic editor you can actually
try other
WordPress default editors which is the
Gutenberg
then you can also click this Advanced
option if you want to make any changes
you can change it you can change the
database name you can change the table
prefix in case you want to install that
stuff
on that same table perfect
so you can disable the auto upgrade for
the WordPress plug you know teams
basically I would advise you to leave it
on the auto upgrade then you can
actually up put the WordPress on auto
update as well
or you leave it then you can choose your
backup location then you can choose not
tobacco you can choose tobacco once a
day once a week or once a month
so what we'll do now
home basically install team from here
we'll just
install it directly then you can
actually put an email address where the
installer will email you with based on
some of the informations you need
so the next thing we'll do
okay password strength was greater than
80. you can leave our password is weak
okay so we'll do again is to try to make
the password strong
so that's 19 then you click on install
and this may take three to four minutes
you do not leave this page so we'll have
to wait for the installation to take
place
the installation is done
so due to the delay in the SSL
installation we have to check if
has been successfully installed at our
sub domain then this is our
administrative URL
so click on it
then we wait due to the ACL delay and we
can still move on and proceed without
waiting for it to install
this is the basic WordPress dashboard
for your WordPress so before we dive
into this what is WordPress WordPress is
an open source contains management
system
it helps you create basically any
website that
it's possible to create you can create
from blogs to Business website to any
other
websites
that is not of I take understand so you
can do basic websites and blog for
yourself
so oh first check here if the update
party
with this update this way you can see
all your updates and all this stuff
for your WordPress you can reinstall
your WordPress installation then you can
see your plugins as
needs to be updated then you can check
your teams as well but since we are
updated the auto updates I believe we
won't be needing this part for now
so the next thing we'll be doing is
adding to the primary in the primary
instructor is just like the URL
structures of your posts and
website
so try to set up that one for
deal purposes
so Department instructor I normally like
using is the boss name so click on this
one
we have the plane which is just the
normal basic primary instructor we have
the day and name
which is also nice if you want to use
that only we have the month and name
then we have the numeric
which is not good for SEO so I'll just
go with this
person but you can actually use the
custom structure then
you can arrange it the way you want to
then you click on Save
and you save is going on okay and the
next thing you need to do is come to
appearance so WordPress have
what they call teams
this is what helps you
bring out the design of your website
either for blogs or Business website you
can see free templates here or you can
also check other platform to download a
premium plugin sorry they are premium
themes
you click on ADD
hello
what team are we going to use today
okay let's use the basic Astra
that's my favorite
team
on WordPress
and you search for Astra
and you install your Astra
wait for it to install
and you can activate it
and after the activation you visit the
front end to see how the Astra looks
although it won't be designed for now to
just be a basic actual design
then you can start by installing the
starter template let's say you want to
get a readymade template that you want
to edit for your project you can
actually head on to
activating the starter template and
checking out the design you need
to go to appearance
wait for it to finish loading
not the appearance you go to the starter
templates
then you select
the page builder the page builder I will
be using today will be Elemental
and you click on Elementor Elementor is
basically
a page view that helps you build
a website easily so
for this project templates will be using
will be doing a website for Outdoor
Adventures where you click on the outdo
Adventure
that's the sweet part of the starter
template because with the help of the
startup template you can actually design
a basic website easily what you just
need to do is choose the niche you want
to design for then install their demo
team then from there
time customize it easily
so you can see here in this place you
can add your
logo you can customize the width and
height for I believe we will leave it
the way it is
I just want to show you how easy it is
for you to customize the website with
Astra or should I say WordPress
he can choose the color for the theme
and choose any color you like
and you click on continue
so your website is building right now
so with this simple step I just took you
have a simple
websites for your Outdoor Services
so let's wait for it to
import all the necessary files it needs
so it's done it's redirecting you and
congratulations
yeah I've made it this far then yeah
I've done the first step of designing
your website
then you head on to the front page to
check out the website
so that's just it you can see the logo
you can see the menu bars you can see
the design you can check the color we
choose so let's say you want to change
some of the decks on this
website designer all you need to do is
click on edit with Elementor since it
was Elemental we use for this practical
you click on edit with Elementor
the U.S trades wait for the Elementor to
load for you to continue designing so
this is as easy as it can get for you to
design
a simple WordPress inside this is just a
quick overview
there are other stuffs you need to check
out for WordPress I just wanted
to show you guys how to install
WordPress and receipt panel
then get a simple website up and running
in case you wanted to check out how to
design a simple website with Elementor
you can also check in my channel like
these few videos about Elementor I
designed a simple page with Elementor so
so that's just easy
and click here then you can change the
text
to anything you want
so simple like that
click on Ctrl Z so we won't be doing
much here
I believe that's it for the front end
you can change the images if you want to
you can actually delete it and try
another design so let's go back to the
admin panel of Wordpress
so let me show you guys how to add a
simple blog post
before we finish
this part so you click on all post
under the Opus you have the simple demo
hello from WordPress you can actually
delete edit this one so we'll just go
straight to edit this one
see how it goes
so let's say let's view this
blog posts and see how it will look
redesigned so you can see the hello
world you can see the default comments
from WordPress thing you can also see a
space to leave comments if you want to
so let's say you want to change this
WordPress
reduction
then we can change the permaling or
should I say this long for the website
sorry for the blog post you can paste it
and click OK so let's say you want to
change the text information of your blog
post you can actually do that
by editing it you can press space let's
say you want to make some path boats
you can click the B sign here and say
you have all the heading just like your
normal
Word document file
change some paths
and reduce the parts you don't want
then
you can choose the category for your
blog post can you leave the
uncategorized then click on update
then you can actually check on the
categories
category here helps you arrange your
WordPress
post into segment and other stuff
so before we leave the next thing I will
also be showing you guys in this quick
introduction
will be able to add
or remove
in many documents sorry your WordPress
menus
click add on to the appearance then you
click on menus
and this is the menu we have already
let's check your own page so we'll see
how it looks before we make changes
so this is home about those and all
these things then let's say we can
take the contacts
story
oh it's not moving okay it's still
loading sorry
page is still running
see you can change
the position of
the menu and let's say this and let's
head on to the front end and see how it
is
so as you guys can see I changed the
arrangement of the menu
position so basically that's how
to do a quick WordPress installation and
quick changes from WordPress so I
believe if you need
a full course and WordPress how to do
other stuff on WordPress you can leave
your comment below
then I I can take another course on that
thank you for watching please don't
forget to subscribe
certificate signing out
-
 LIVE
LIVE
megimu32
1 hour agoON THE SUBJECT: The Epstein List & Disney Channel Original Movies Nostalgia!!
178 watching -
 9:06
9:06
Colion Noir
10 hours agoKid With Gun Shoots & Kills 2 Armed Robbers During Home Invasion
4.52K3 -
 54:28
54:28
LFA TV
1 day agoUnjust Man | TRUMPET DAILY 2.27.25 7PM
19.7K2 -
 DVR
DVR
CatfishedOnline
6 hours ago $1.19 earnedGoing Live With Allen Weekly Recap
10.8K -
 20:10
20:10
CartierFamily
7 hours agoAndrew Schulz DESTROYS Charlamagne’s WOKE Meltdown on DOGE & Elon Musk!
36.8K45 -
 1:36:39
1:36:39
Redacted News
5 hours agoBOMBSHELL EPSTEIN SH*T SHOW JUST DROPPED ON WASHINGTON, WHAT IS THIS? | Redacted w Clayton Morris
145K236 -
 2:03:31
2:03:31
Revenge of the Cis
6 hours agoEpisode 1453: Fat & Fit
48.6K8 -
 2:38:12
2:38:12
The White House
7 hours agoPresident Trump Holds a Press Conference with Prime Minister Keir Starmer of the United Kingdom
160K60 -
 1:01:04
1:01:04
In The Litter Box w/ Jewels & Catturd
1 day agoDrain the Swamp! | In the Litter Box w/ Jewels & Catturd – Ep. 751 – 2/27/2025
91.7K35 -
 1:11:24
1:11:24
Dr. Drew
8 hours agoNEW: Cardiac Arrest In Healthy Young People After mRNA w/ Nicolas Hulscher – Ask Dr. Drew
72.7K31