Premium Only Content
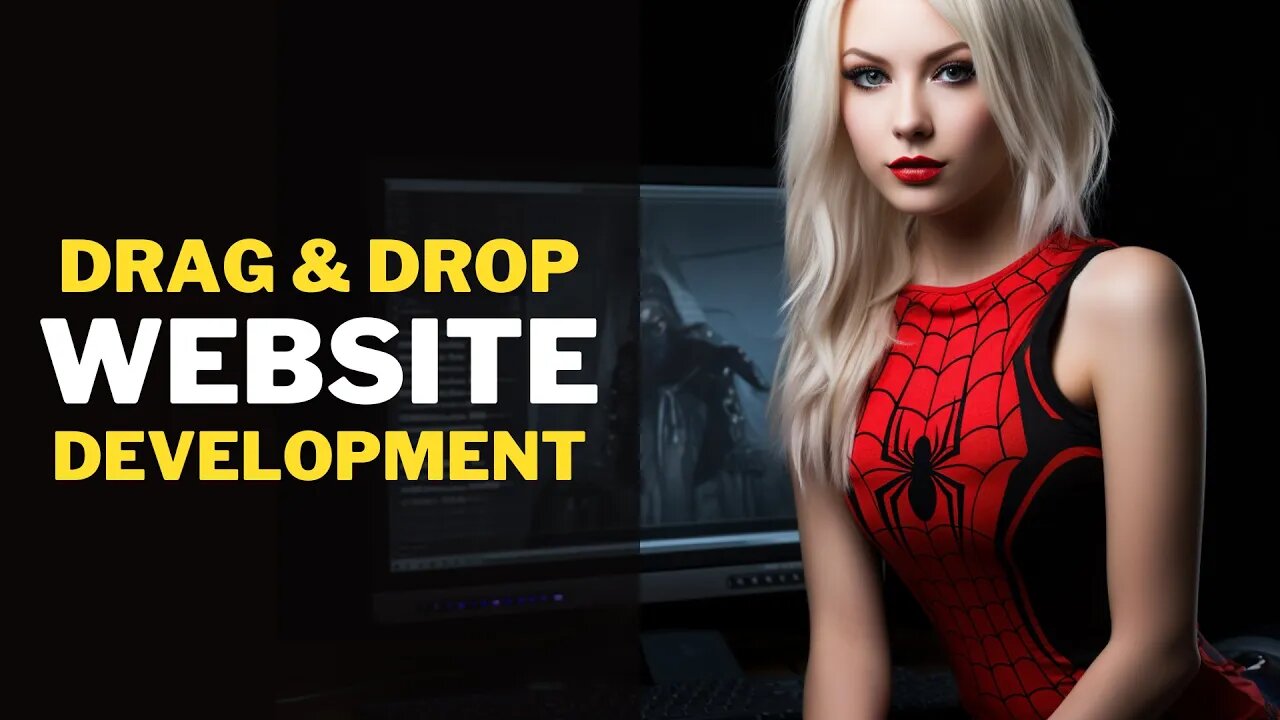
Create Professional Websites with Canva Website Builder & ChatGPT AI
How To Create Professional Websites with Canva Website Builder & ChatGPT AI ( Best Website Builder for Beginners ). #websitebuilder #bestwebsitebuilder #canvawebsite #aiwebsitebuilder #canva #canvaai #chatgpt #ai #artificialintelligence #chatgpt4 #canvatutorial #canvaprofree
FREE Canva Pro 30 Days Trial : https://partner.canva.com/NKB9B7
NameCheap : https://namecheap.pxf.io/c/2663120/386170/5618
ChatGPT AI : https://chat.openai.com/?via=aitoolsarena.com
Demo Website : https://canvawebsitedemo.online
My AI Avatar Generator : https://www.synthesia.io/?via=aitoolsarena
My YouTube SEO Tool : https://vidiq.com/aitoolsarena
Video Elements : https://1.envato.market/c/2663120/298927/4662
My Video Editor : https://bit.ly/try-filmora
AI Tools Directory : https://aitoolsarena.com
Canva Magic Studio Tutorial : https://youtu.be/_JqQ-FXXvPM
If you are looking for the easiest tutorial on how to create a professional website using the drag-and-drop method, without the need to pay additional hosting costs, you are watching the right video. In this tutorial, I will guide you through each step. Also, in the last part, I'll show you how to launch your site with a $1 professional domain in just minutes. Don't skip any part of this tutorial, so you'll be able to build your own website or become a professional website developer and make money from it. Please subscribe, hit the like button, and let's get started
ChatGPT Prompt :
"Create website content for "Social Savvy" a social media management company.
The website menu should include: About Us, Services, Portfolio, Testimonials, and Contact Us.
Generate a tagline and also create page descriptions for each menu item"
Part 1: Generate Website Content.
To generate website content, you can use an AI chatbot like ChatGPT or Google Bard. In this example, I will use ChatGPT.
Part 2: Canva Website Builder.
Now, open your Canva dashboard. If you don't have Canva, you can try Canva Pro free for 30 days using the link I provide in this video description. From the Canva dashboard, go to the 'Design Spotlight' menu and select 'Websites'.
Part 3: Edit Pages.
Now, let's do some editing to our website content using our ChatGPT-generated copy. You can also change website graphics to match your content.
Part 4: Menu & Internal Links
Now, let's add a navigation menu to our first page for easier user navigation. Go to the text menu, and select a text style you like. Resize the text and change it to our menu name.
Part 5: External Links & Email.
In this part, I will demonstrate how to create external links to our social media and create an email button. Go to the contact page. Right-click on the Instagram button, select the link option, and paste your Instagram page URL.
Part 6: Website Animation.
To make our website more interactive, let's add and customize animation for any object on our website. But in this example, I will only make changes to the first page.
Part 8: Publish the Website
After everything is set, let's publish our website. This part is for anyone who doesn't want to use a paid domain, so we will use a free subdomain from Canva. Click the 'Publish Website' button. Now, enter your subdomain name and click 'Continue'. Add a page description to improve your website SEO.
Part 9: How to Buy a Domain Name.
In this part, I will show you how to purchase a $1 domain name to make your website look professional. Go to the Namecheap website, using the link I provided in this video description.
Part 10: How to Connect a Domain to Canva.
In this part, I'll show you how to connect our domain to the Canva website. Now, open your Canva website editor. Click the 'Publish Website' button. Click the 'Change' button and select 'Use My Existing Domain'.
00:00 Intro Best Website Builder
00:48 Create Website Content with ChatGPT
01:35 Canva Website Builder
02:45 Canva Website Design
03:21 Canva Website Menu & Internal Links
04:51 External Links & Email
06:01 Canva Website Animation
06:33 Background Video
07:07 How To Publish Canva Website
08:08 How To Buy Cheap Domain Name
09:53 How To Connect Domain To Canva
12:50 Outro Best Website Builder Tutorial
website in canva,best website builder,free website builder,ai website builder,chatgpt,chat gpt,canva,canva tutorial,
Affiliate Disclaimer: I may receive commissions for purchases made through links in my posts and videos. This helps me to continue creating free content for you. However, I only recommend products and services that I believe in and that I think will be helpful to my readers and viewers. Thank you! :)
-
 2:25
2:25
AI Tools Arena
1 year ago $0.38 earnedNew AI Video Generator : Pika Labs & RunwayML Text To Video AI Alternative
1.1K -
![[Ep 611] DOGE On The March! | Guest Sam Anthony - [your]NEWS | Seditious Dems | Ukraine](https://1a-1791.com/video/fwe1/97/s8/1/q/C/C/3/qCC3x.0kob-small-Ep-611-DOGE-On-The-March-Gu.jpg) LIVE
LIVE
The Nunn Report - w/ Dan Nunn
2 hours ago[Ep 611] DOGE On The March! | Guest Sam Anthony - [your]NEWS | Seditious Dems | Ukraine
496 watching -
 1:00:56
1:00:56
The Tom Renz Show
8 hours agoThe War On DOGE Is ALSO A War On The Economy
4.95K5 -
 1:30:16
1:30:16
Steve-O's Wild Ride! Podcast
5 days ago $1.26 earnedAri Shaffir Exposes The Dark Side of Podcasting - Wild Ride #252
11.3K1 -
 1:56:29
1:56:29
The Quartering
6 hours agoAirplane FLIPS and CRASHES, Sean Duffy Slams Pete Buttigieg, & What Happened with Patriarchy Hannah
78K31 -
 37:08
37:08
Standpoint with Gabe Groisman
23 hours agoDOGE The UK?! With Liz Truss
41.3K12 -
 56:39
56:39
SLS - Street League Skateboarding
6 days agoHIGHEST SCORING KNOCKOUT ROUND OF ALL TIME! Felipe Gustavo, Dashawn Jordan, Filipe Mota & more...
21.7K1 -
 14:26
14:26
Breaking Points
1 day agoWOKE VS BASED?: Saagar And Ryan Play A Game
31.9K6 -
 5:29:58
5:29:58
SoundBoardLord
8 hours agoThe Red Dead Journey Continues!!!
29.2K1 -
 1:17:31
1:17:31
The Officer Tatum
4 hours agoLIVE: Delta Airlines CRASH BLAMED On Trump, Ashley St. Claire Had Elon's BABY? + More | Ep 63
35.7K37