Premium Only Content
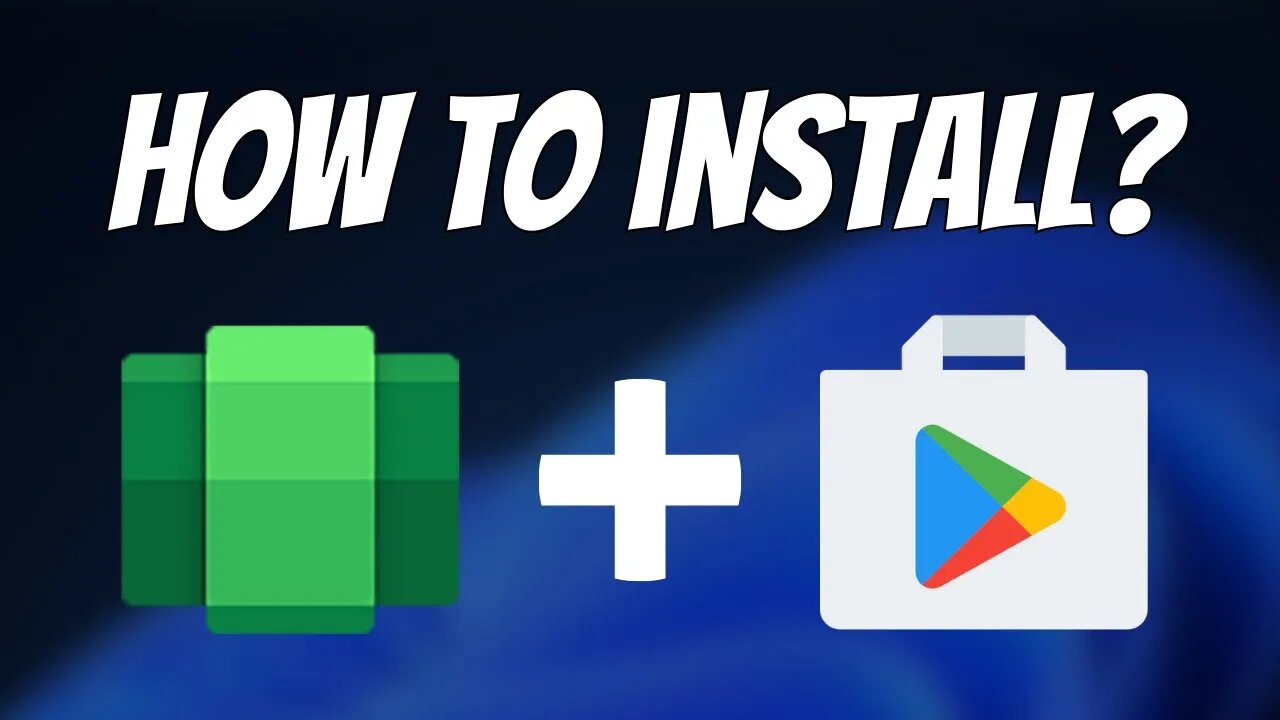
🔧 How to Install Subsystem for Android with Google Play Store in Windows 11 - Step-by-Step Guide 🔍
🔧📲 How to Install Subsystem for Android in Windows 11 - Step-by-Step Guide 🔍🛠️
Video Steps:
00:00 Intro
00:06 Step 1
00:55 Step 2
01:37 Step 3
03:06 Outro
In this comprehensive tutorial, discover the step-by-step process to seamlessly install the Subsystem for Android (WSA) and Google Play Store on Windows 11. Follow these clear instructions to enable Android functionality on your Windows 11 device effortlessly.
⚙️ Step-by-Step Instructions:
Step 1: Start by navigating to the start menu and type "Turn." Access "Turn Windows features on or off" and enable "Hyper-V." Scroll down and activate "Virtual Machine Platform" and "Windows Hypervisor Platform." Restart your PC and ensure virtualization is enabled in the Task Manager under the "Performance" tab.
Step 2: Open your browser and search for "WSA Builds." Download the suitable version based on your processor type. Opt for the recommended version with the Google Play Store included. Once downloaded, extract the file and move the folder to the "Program Files" directory.
Step 3: Access the extracted folder, locate the "Run" batch file, and execute it. Wait for the Android Subsystem installation to complete. Once done, initiate the Play Store from the start menu to confirm the successful installation of the Windows Subsystem for Android.
👍 Follow these detailed steps to seamlessly integrate Android capabilities into your Windows 11 system. Enhance your user experience by accessing the Google Play Store and utilizing Android apps hassle-free!
If you found this tutorial helpful, don't forget to like, share, and subscribe for more tech tips and tutorials!
#Windows11 #WSA #AndroidSubsystem #GooglePlayStore #TechTutorial 🖥️📱
-
 9:06
9:06
Colion Noir
10 hours agoKid With Gun Shoots & Kills 2 Armed Robbers During Home Invasion
16.9K3 -
 54:28
54:28
LFA TV
1 day agoUnjust Man | TRUMPET DAILY 2.27.25 7PM
19.7K2 -
 DVR
DVR
CatfishedOnline
7 hours ago $1.19 earnedGoing Live With Allen Weekly Recap
21.8K -
 20:10
20:10
CartierFamily
7 hours agoAndrew Schulz DESTROYS Charlamagne’s WOKE Meltdown on DOGE & Elon Musk!
36.8K45 -
 1:36:39
1:36:39
Redacted News
5 hours agoBOMBSHELL EPSTEIN SH*T SHOW JUST DROPPED ON WASHINGTON, WHAT IS THIS? | Redacted w Clayton Morris
145K242 -
 2:03:31
2:03:31
Revenge of the Cis
6 hours agoEpisode 1453: Fat & Fit
48.6K8 -
 2:38:12
2:38:12
The White House
7 hours agoPresident Trump Holds a Press Conference with Prime Minister Keir Starmer of the United Kingdom
160K60 -
 1:01:04
1:01:04
In The Litter Box w/ Jewels & Catturd
1 day agoDrain the Swamp! | In the Litter Box w/ Jewels & Catturd – Ep. 751 – 2/27/2025
91.7K35 -
 1:11:24
1:11:24
Dr. Drew
8 hours agoNEW: Cardiac Arrest In Healthy Young People After mRNA w/ Nicolas Hulscher – Ask Dr. Drew
72.7K31 -
 4:24:53
4:24:53
Right Side Broadcasting Network
12 hours agoLIVE REPLAY: President Trump and UK Prime Minister Starmer Meet and Hold a Press Conference 2/27/25
166K47