Premium Only Content

Installing Openwrt on Dynalink DL WRx36
Read this description to get a summary of what you need along with links as well:
Step 1: website for router on openwrt is here: https://openwrt.org/toh/dynalink/dl-wrx36
Step 2: Download files using Firmware selector here: https://firmware-selector.openwrt.org/?version=SNAPSHOT&target=qualcommax%2Fipq807x&id=dynalink_dl-wrx36
2a: Please note that link I gave you should auto-prefil router info and show you Qualcomm version which is what I used
2b: Download kernel and factory file, these are the only two needed since we doing a fresh install.
Step 3: Download config file you need to upload into router: https://forum.openwrt.org/t/dynalink-dl-wrx36-askey-rt5010w-ipq8072a-technical-discussion/110454/670
3a: Note as in video, it will be mega link file, click that and download.
Step 4: Log into router, get to configuration section to upload config file you downloaded, wait for router to finish processing, it should kick you when done.
Step 5: SSH into router, remember new password, here's command: ssh admin@192.168.216.1 (Note i.p address, double check it like in video), password should be askey1234
Step 6: Copy kernel file to usb flash drive, Double check that usb drive is formatted in Fat32, that is a must.
Step 7: Plug usb drive into router, you can check router to make sure it's in if you want, or assume it's good.
Step 8: Run following commands in console you ssh'd into router: (*REMEBER if you used generic file, to use generic name instead as stated in video*)
fw_setenv bootcmd 'usb start && fatload usb 0:1 0x44000000 openwrt-qualcommax-ipq807x-dynalink_dl-wrx36-initramfs-uImage.itb && bootm 0x44000000; bootipq'
reboot
Step 9: Wait for router to reboot, and then ssh into router, it will be openwrt stuff this time, so use this command: ssh root@192.168.1.1
Step 10: open up a new command prompt console, and cd to folder you are holding files you downloaded in, your about to transfer factory file to router
Step 11: one your in that folder in command promt, transfer file to router, use this if your using same file: scp openwrt-qualcommax-ipq807x-dynalink_dl-wrx36-squashfs-factory.ubi root@192.168.1.1:/tmp/
Step 12: Close that command console now and go back to one you used to ssh into router, run this command to see table to format: cat /proc/mtd
12a: PLEASE PLEASE PLEASE PLEASE pay attention to this part, look for mtd tables that have rootfs and rootfs_1, mines was mtd18 and 20, but yours COULD be different
Step 13: Now format rootfs and rootfs_1 partitions while also giving correct file name you just transferred to router:
13a: WARNING, PLEASE MAKE SURE YOU ARE TARGETING RIGHT PARTITION AND USING RIGHT FILE NAME
13b: If your mtd tables for root are mtd 18 and 20 like mines were, use these commands and CHANGE THEM IF YOURS ARE DIFFERENT:
ubiformat /dev/mtd18 -y -f /tmp/openwrt-qualcommax-ipq807x-dynalink_dl-wrx36-squashfs-factory.ubi
ubiformat /dev/mtd20 -y -f /tmp/openwrt-qualcommax-ipq807x-dynalink_dl-wrx36-squashfs-factory.ubi
Step 14: Run this command now for U-boot environment: fw_setenv mtdids 'nand0=nand0'
Step 15: Get offset for next command to run by running this: cat /sys/class/mtd/mtd18/offset
15a: if you get 16777216, your OEM slot is 1, if you get 127926272 like me, it's OEM slot 2.
Step 16: if AND ONLY IF you got OEM slot 2 like me, run this: fw_setenv mtdparts 'mtdparts=nand0:0x6100000@0x7a00000(fs),0x6100000@0x1000000(fs_1)'
16a: if you got OEM slot 1, run this one instead, BUT ONLY IF YOU GOT OEM 1 instead: fw_setenv mtdparts 'mtdparts=nand0:0x6100000@0x1000000(fs),0x6100000@0x7a00000(fs_1)'
Step 17: Run this next to set U-boot environment: fw_setenv bootcmd 'setenv bootargs console=ttyMSM0,115200n8 ubi.mtd=rootfs rootfstype=squashfs rootwait; ubi part fs; ubi read 0x44000000 kernel; bootm 0x44000000#config@rt5010w-d350-rev0'
Step 18: reboot router, you can run this: reboot
************
At this point, OPENWRT is installed on router assuming everything went without issue. thing with these Snapshots is that THEY DO NOT have a GUI preinstalled (Luci), so we need to now install it.
Step 19: SSH back into your router, should be same command as before, run this: ssh root@192.168.1.1
19a: I forgot to mention when you were ssh before, if you ever get an issue with ssh into router AFTER you had flashed it or changed something, it is likely a issue with keys computer made before device changed, go to your .ssh folder as shown in video and either edit device out or just delete that file.
Step 20, now run following commands, and you'll be officially done:
opkg update
opkg install luci
Once this finish, go into your browser using i.p address, should be able to just put in 192.168.1.1 and you'll get to openwrt. Remember default is no password, so you should be able to login with password blank by hitting login with username as root.
please like, subscribe, and comment if everything goes well for you.
-
 2:12:58
2:12:58
Robert Gouveia
6 hours agoSenator's Wife EXPOSED! Special Counsel ATTACKS; AP News BLOWN OUT
61.5K39 -
 55:07
55:07
LFA TV
1 day agoDefending the Indefensible | TRUMPET DAILY 2.25.25 7PM
26.1K14 -
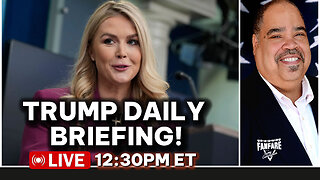 6:09:26
6:09:26
Barry Cunningham
12 hours agoTRUMP DAILY BRIEFING - WATCH WHITE HOUSE PRESS CONFERENCE LIVE! EXECUTIVE ORDERS AND MORE!
70.2K49 -
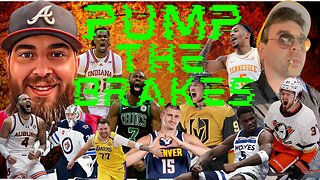 1:46:37
1:46:37
Game On!
7 hours ago $3.16 earnedPUMP THE BRAKES! Checking Today's Sports Betting Lines!
36.7K3 -
 1:27:21
1:27:21
Redacted News
6 hours agoBREAKING! SOMETHING BIG IS HAPPENING AT THE CIA AND FBI RIGHT NOW, AS KASH PATEL CLEANS HOUSE
183K235 -
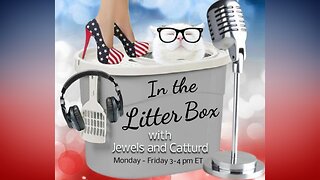 1:08:28
1:08:28
In The Litter Box w/ Jewels & Catturd
1 day agoCrenshaw Threatens Tucker | In the Litter Box w/ Jewels & Catturd – Ep. 749 – 2/25/2025
107K50 -
 44:57
44:57
Standpoint with Gabe Groisman
1 day agoWill Byron Donalds Run for Florida Governor? With Congressman Byron Donalds
54.9K9 -
 1:06:25
1:06:25
Savanah Hernandez
6 hours agoEXPOSED: FBI destroys evidence as NSA’s LGBTQ sex chats get leaked?!
77.1K29 -
 1:59:58
1:59:58
Revenge of the Cis
8 hours agoEpisode 1452: Hindsight
65K11 -
 1:20:35
1:20:35
Awaken With JP
10 hours agoCrenshaw Threatens to Kill Tucker and Other Wild Happenings - LIES Ep 80
129K74