Premium Only Content
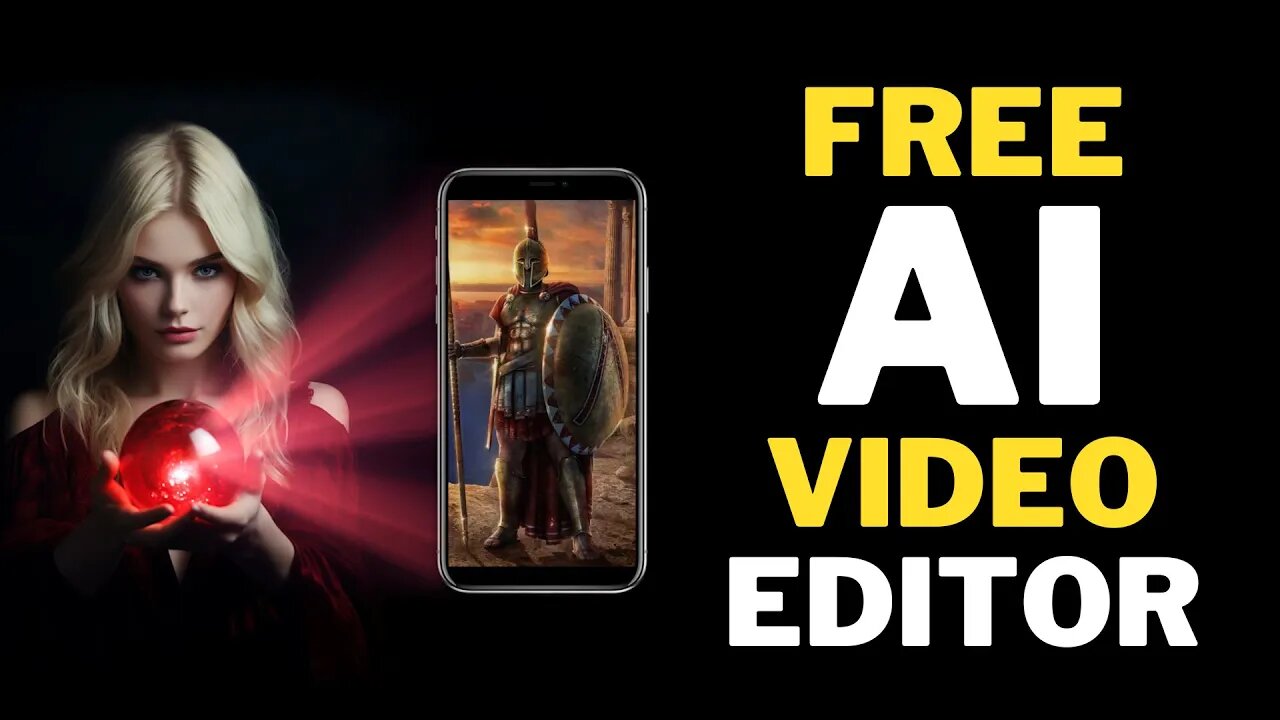
Free AI Video Editor With Free Text To Speech AI & Text To Video AI
Free AI Video Editor With Free Text To Speech AI & Text To Video AI Step By Step Tutorial for Beginner. If you are looking for a free AI video editor or text-to-video AI without wanting to spend a single dollar from your wallet and without any installation required, you are in the right tutorial video. This tool also includes a free text-to-speech feature. And you can master this tool by following this simple, step-by-step tutorial. And now, let's get started! #ai #artificialintelligence #aivideo #aivideogenerator #aivideoediting #aivideoeditor #texttospeech #texttovideo #aitools
Augie AI : https://aitoolsarena.com/ai-video-editor/free-ai-video-editor-augie-ai
My AI Avatar Generator : https://app.heygen.com/guest/home?sid=rewardful&via=free
Canva Pro 30 Days Free Trial : https://partner.canva.com/NKB9B7
My YouTube SEO Tool : https://vidiq.com/aitoolsarena
My Video Editor : https://bit.ly/try-filmora
Video Elements : https://1.envato.market/c/2663120/298927/4662
AI Tools List : https://aitoolsarena.com/
AI Video Editing Tutorial : https://youtu.be/adHo5G2GjcE
Part 1: Register
In this tutorial, we will use Augie AI to create a video for a social media post. Go to the Augie AI video generator website; you can find the link in this video's description.
Part 2: Text To Video AI
After finishing the registration, log in to your Augie AI dashboard. Click the "Create" button to start creating your AI video. You can start by using existing audio/video or an existing script. In this example, we will start from scratch, so choose the "I'm starting from scratch" option to continue.
Part 3: Edit & AI Voice Over
After the script generation process is finished, you can continue using the generated script or edit it if necessary. If you don't like the generated script, click "Back" and generate a new AI script until you find the best one. After that, select an AI voice actor from the voice option menu. Click the "Preview" button to generate an AI voiceover. Click the "Play" button to listen to the result.
Part 4: Orientation
Select the desired video orientation by clicking the "Change" button and click "Next" to continue.
Part 5: Appearance
In this step, you need to choose the video or image sources suggested by Augie AI. Check the media sources you want to use or uncheck them if you don't want to use the suggested sources.
Part 6: Review & Rendering
Now, let's review our video script, orientation, and appearance before rendering the final video. If everything is good, click the "Check" button and then click "Create" to continue rendering your AI video.
Part 7: Video Editor
After the rendering process is complete, click the generated video to open it in the video editor. In this video editor, you can easily change the video parts. Click or select the video part you want to change, click "Select Media," and choose from sources such as stock photos, clips, Bing search, animated gifs, or AI-generated images. You can also select media orientation from this menu.
Part 8: Transcript & Text
You can edit the video transcript from the transcript menu and add closed captions to the video from the text menu.
Part 9: Music, Filter & Effect
To make our video more engaging, go to the music menu and select your desired music. Now, let's add some filters to our video by selecting filters from the filters menu. From the effect menu, you can edit video transitions and video size.
00:00 Free AI Video Editor
00:27 Register
00:51 Free Text To Video AI
01:58 Free Text To Speech AI
03:04 Video Orientation
03:16 Appearance
03:44 Review & Rendering
04:04 AI Video Editor
05:50 Transcript & Caption
06:14 Music, Filter & Effect
-
 5:29
5:29
AI Tools Arena
1 year ago $0.15 earnedAI Video EDITING : Free AI Tutorial for BEGINNERS
2.7K -
 LIVE
LIVE
Kim Iversen
1 hour ago"Canada's Trump" Is Trudeau’s Worst Nightmare: Is Maxime Bernier the Future of Canada?
1,487 watching -
 DVR
DVR
Bannons War Room
10 days agoWarRoom Live
2.58M435 -
 16:06
16:06
The Rubin Report
7 hours agoProof the Islamist Threat in England Can No Longer Be Ignored | Winston Marshall
34.3K24 -
 2:07:07
2:07:07
Robert Gouveia
4 hours agoFBI Files Coverup! Bondi FURIOUS; SCOTUS Stops Judge; Special Counsel; FBI Does
40.5K31 -
 56:15
56:15
Candace Show Podcast
5 hours agoBREAKING: My FIRST Prison Phone Call With Harvey Weinstein | Candace Ep 153
107K69 -
 LIVE
LIVE
megimu32
1 hour agoON THE SUBJECT: The Epstein List & Disney Channel Original Movies Nostalgia!!
183 watching -
 9:06
9:06
Colion Noir
10 hours agoKid With Gun Shoots & Kills 2 Armed Robbers During Home Invasion
16.9K3 -
 54:28
54:28
LFA TV
1 day agoUnjust Man | TRUMPET DAILY 2.27.25 7PM
19.7K2 -
 DVR
DVR
CatfishedOnline
7 hours ago $1.19 earnedGoing Live With Allen Weekly Recap
21.8K