Premium Only Content
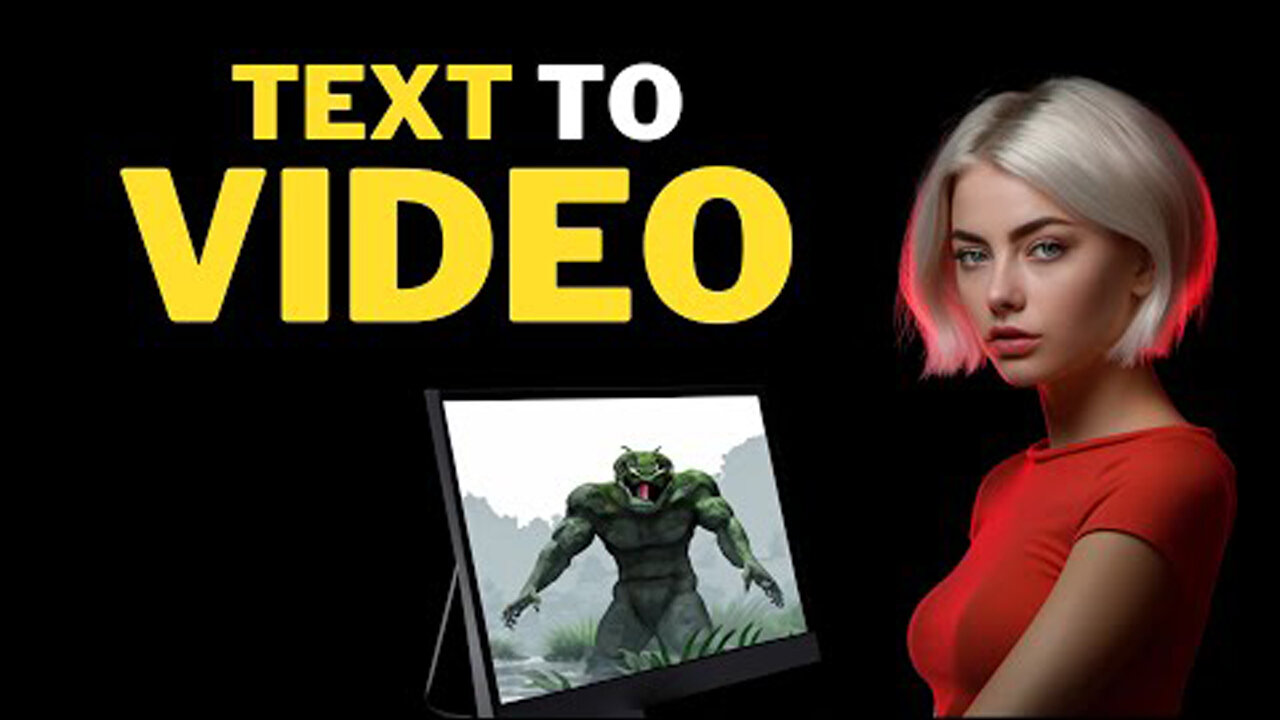
AI Video GENERATOR : Create FACELESS YouTube Channel Using AI
AI Video Generator: Create Faceless YouTube Channel with AI Tools. Step by Step Beginner's Guide How to Create a Faceless YouTube Channel Using AI Tools#ai #artificialintelligence #texttovideo #aivideogenerator #aivideo #facelessyoutube
Welcome to the era of digital products, where YouTube videos reign as one of the most valuable digital assets. Imagine creating a single video that keeps generating income even while you sleep. And here's the best part: you don't need extensive video editing skills. In this AI video editing tutorial, I'll show you how to create videos using an AI video editor with just a simple text command. I will also guide you on how to choose a niche and keywords using AI tools. So let's dive in and start turning your ideas into money-making YouTube videos!
1. Choosing a Niche:
When starting a new YouTube channel, you should focus on a single niche to make it easier to get YouTube recommendations.
2. Keyword Research:
To choose the best keywords for our video, we can't rely on chatbots like ChatGPT because their data is not up-to-date. Instead, we will use AI tools for YouTube SEO.
3. Content Ideas:
If you don't have any content ideas from the keyword, let's use the AI Coach feature on VidIQ. Go to the AI Coach menu and select the basic mode.
4. Choosing a Video Editor:
In this video, I will use InVideo as the AI video editor because of its reputation as the most widely used and popular choice among users.
5. InVideo Registration:
To start using the InVideo video editor, you need to create an InVideo account.
6. Creating a Channel Intro:
To create your channel intro video, make sure you already have your channel logo.
7. Text to Video:
To create a video using InVideo, you can start with their pre-made templates. However, in this video, we will use the text-to-video AI feature. Click on the "AI Text to Video" menu, select the desired template, select the video orientation, and click the "Use Template" button to start.
8. Adding Videos:
In case you don't like some parts, you can change the video by using your own video or by using premium video stock from the video menu.
9. Adding Images:
If you want to change the scene background with an image, click on the scene background you want to change and press delete on your keyboard to remove the selected scene background.
10. Adding Music:
To change the video's music, click on the "Music" menu, select moods or genres, and choose the best music that matches your video content. Click the plus button to add the music to our video.
11. Adding a Logo:
You can add your channel logo to your video as a watermark. To do that, click on the "Logo" menu, double-click on your image, and you can change the image size if needed. You can also add other video elements from the elements menu or change the video template from the template menu.
12. AI Voiceover:
To add voiceover to your video, click the "Voiceover" button at the bottom of the editor area. You can record your own voice directly, upload your voiceover file, or choose automated text-to-speech to create an AI-generated voiceover.
Thank you for watching this AI video editing tutorial. I'll see you in the next artificial intelligence tutorial video.
ai video generator,text to video ai,ai video,ai video editing,text to video,free ai video generator,best ai video generator,ai,chatgpt,youtube automation,make money with ai,youtube automation with ai,artificial intelligence,ai tools,video editing,google bard,ai voice,ai generated video,ai voice generator,best ai tools,ai video editor,text to video ai free,bard ai,how to make ai video,ai tutorial,ai video maker,ai text to video,cash cow,invideo
-
 9:06
9:06
Colion Noir
10 hours agoKid With Gun Shoots & Kills 2 Armed Robbers During Home Invasion
16.9K3 -
 54:28
54:28
LFA TV
1 day agoUnjust Man | TRUMPET DAILY 2.27.25 7PM
19.7K2 -
 20:10
20:10
CartierFamily
7 hours agoAndrew Schulz DESTROYS Charlamagne’s WOKE Meltdown on DOGE & Elon Musk!
36.8K46 -
 1:36:39
1:36:39
Redacted News
5 hours agoBOMBSHELL EPSTEIN SH*T SHOW JUST DROPPED ON WASHINGTON, WHAT IS THIS? | Redacted w Clayton Morris
145K243 -
 2:03:31
2:03:31
Revenge of the Cis
7 hours agoEpisode 1453: Fat & Fit
48.6K8 -
 2:38:12
2:38:12
The White House
7 hours agoPresident Trump Holds a Press Conference with Prime Minister Keir Starmer of the United Kingdom
160K60 -
 1:01:04
1:01:04
In The Litter Box w/ Jewels & Catturd
1 day agoDrain the Swamp! | In the Litter Box w/ Jewels & Catturd – Ep. 751 – 2/27/2025
91.7K35 -
 1:11:24
1:11:24
Dr. Drew
8 hours agoNEW: Cardiac Arrest In Healthy Young People After mRNA w/ Nicolas Hulscher – Ask Dr. Drew
72.7K32 -
 4:24:53
4:24:53
Right Side Broadcasting Network
12 hours agoLIVE REPLAY: President Trump and UK Prime Minister Starmer Meet and Hold a Press Conference 2/27/25
166K47 -
 2:12:33
2:12:33
Adam Carolla
2 days agoKamala Harris vs. Trump Wildfire Response + Jillian Michaels on Motherhood/Ayahuasca & Sperm Donors!
57.1K21