Premium Only Content
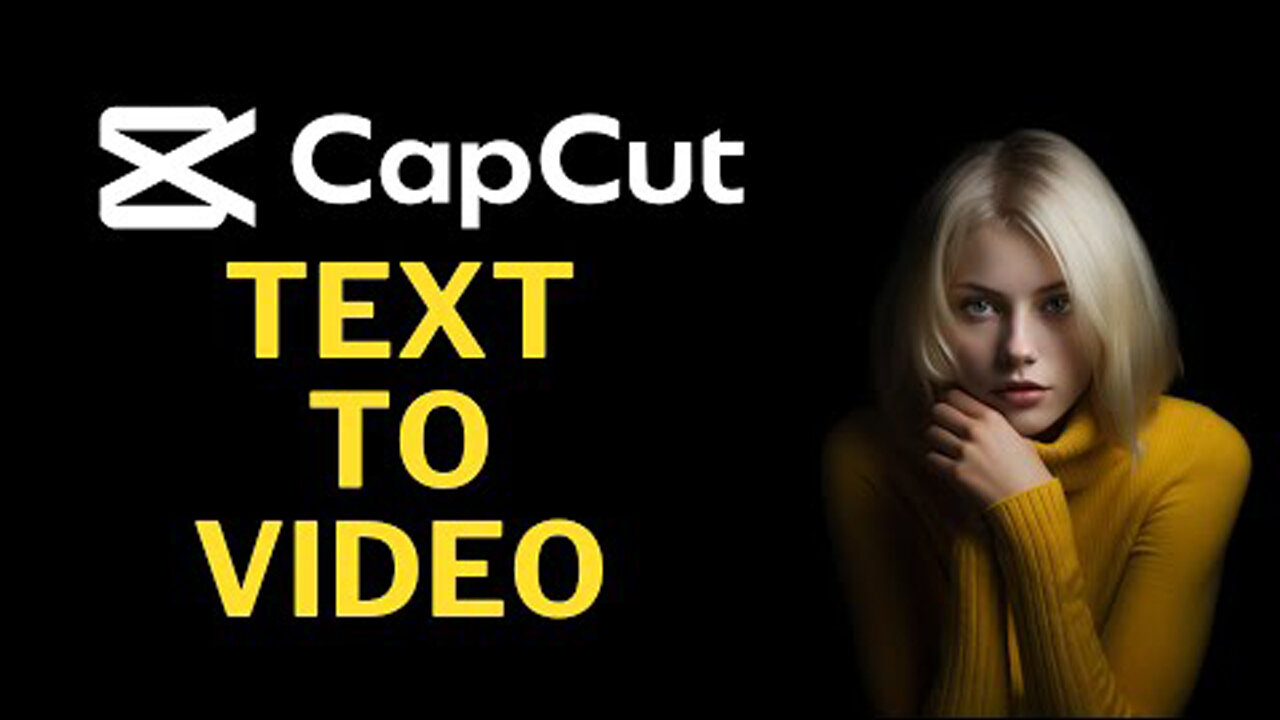
A Video Editor Helps You Create Promotional Video in 8 Minutes
A Video Editor Helps You Create Promotional Video in 8 Minutes! #CapCut powers #Business #Adscript #Admaker #socialmedia #Marketing #Editing
Hi, welcome back to my channel! After doing research on several video editors, finally I found the most handy video editor that enables you to edit your business videos anywhere. In this 8-Minute video editing tutorial, I will guide you step by step on how to use this amazing and free video editor. So, let's get started!
PART 1: Introduction
To create a video ad for your business, you can use CapCut Intelegent Video Editor. CapCut's new Intelegent Ad Script feature instantly generates different versions of ad scripts and allows you to make any necessary edits! CapCut offers you a vast selection of templates cleared for commercial use, enabling you to create your first video ads with just a few clicks. You can also work seamlessly with your team using the TEAMSPACE cloud feature. Everyone can upload, access, review, and edit all in one place. This feature also enables you to edit your videos on different devices, whether you're working on a desktop, mobile, or website, ensuring flexibility to create content on the go.
PART 2: Create Account
To start using CapCut's online Intelegent video editor, you need to create a CapCut account. Go to the official CapCut Intelegent Video Editor website (you can find the link in the video description) and click the sign-up button. You can use your Google, TikTok, Facebook, or any email account to register.
PART 3: Generate Ad Script
After finishing creating your CapCut account, log in to your CapCut online Intelegent video editor. Now let's ask CapCut to generate an ad script for our product or services. Click the ad script button, type your product, service, or brand name, and then describe the selling points of your product or service.
PART 4: Add Media
Now you can add your own media, including images and videos for the hook, selling point, and call to action. To do that, click the plus button and select where you want to upload your media. You can choose media from your device, Google Drive, or Dropbox. You can also use media from your CapCut cloud.
PART 5: Edit & Add Video Objects
Now you can edit your video using CapCut's online Intelegent video editor. You can change or add video or images from CapCut's stock media, add music or audio, add text, edit captions, and add stickers.
PART 6: Video Effects and Filters
To add a video effect to your current scene, go to the effect menu, select the desired effect, and drag and drop it onto the scene where you want to add the effect. You can customize the effect length and timeline by dragging the position and effect length on the effect layer. Now, let's add a video filter to your current scene.
PART 7: Transitions
To add a transition between videos or scenes, go to the transition menu, select your desired transition, and drag and drop it between the scenes or videos where you want to add this transition. Press the play button to see this change.
PART 8: Export Video
After everything is set, click the export button, change the file name, select video resolution, video quality, frame rate, and file format, then click the export button to start rendering your final video. You can download the video result to your device by clicking the download button. You can also share the video link or share it to TikTok or TikTok Ad Manager to use this video as a TikTok ad.
00:00 INTRO
00:22 CapCut Features
01:14 How To Create CapCut Account
01:52 CapCut Script Generator
02:31 CapCut Stocks
03:35 Edit Video on CapCut
05:28 CapCut Video Effects & Filters
06:30 CapCut Video Transitions
07:07 Export Video
08:02 Outro
#VideoEditing #VideoEditor #EditingTutorial #texttovideo
-
 1:30:48
1:30:48
Redacted News
1 hour agoBREAKING! TRUMP AND PUTIN NEARING PEACE BUT EUROPEAN WARMONGERS TRYING TO STOP IT | REDACTED
19K30 -
 52:40
52:40
Candace Show Podcast
1 hour agoSaturday Night Lively: What Were They Thinking? | Candace Ep 148
15.4K25 -
 LIVE
LIVE
Revenge of the Cis
2 hours agoEpisode 1449: Boo This
2,037 watching -
 1:20:31
1:20:31
Awaken With JP
3 hours agoWiping Hard Drives, Hire a Criminal Defense Lawyer - LIES Ep 79
44K25 -
 1:02:23
1:02:23
In The Litter Box w/ Jewels & Catturd
20 hours agoDEI Kills | In the Litter Box w/ Jewels & Catturd – Ep. 744 – 2/18/2025
39.2K22 -
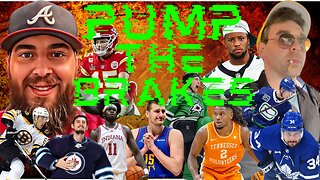 LIVE
LIVE
Game On!
2 hours agoBreaking Down COLLEGE BASKETBALL BETTING LINES Like a Pro!
54 watching -
 LIVE
LIVE
John Crump Live
4 hours agoMexico Backs Cartels By Threatening To Designate Gun Manufactures As Terrorist!
227 watching -
![[Ep 611] DOGE On The March! | Guest Sam Anthony - [your]NEWS | Seditious Dems | Ukraine](https://1a-1791.com/video/fwe1/97/s8/1/q/C/C/3/qCC3x.0kob-small-Ep-611-DOGE-On-The-March-Gu.jpg) LIVE
LIVE
The Nunn Report - w/ Dan Nunn
2 hours ago[Ep 611] DOGE On The March! | Guest Sam Anthony - [your]NEWS | Seditious Dems | Ukraine
307 watching -
 1:00:56
1:00:56
The Tom Renz Show
8 hours agoThe War On DOGE Is ALSO A War On The Economy
4.95K5 -
 1:30:16
1:30:16
Steve-O's Wild Ride! Podcast
5 days ago $0.84 earnedAri Shaffir Exposes The Dark Side of Podcasting - Wild Ride #252
11.3K1