Premium Only Content
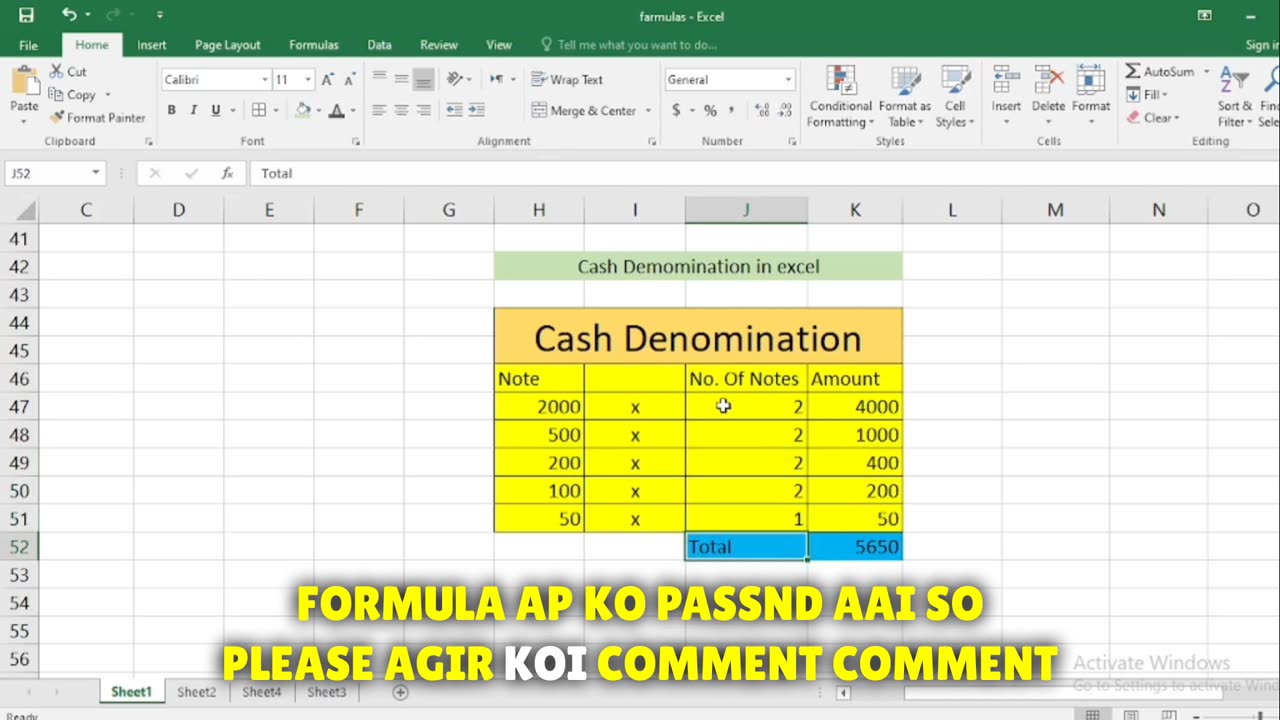
Cash Denomination in Excel
In Excel, you can work with cash denominations to perform various financial calculations or create templates for handling cash transactions. Here's how you can set up cash denominations in Excel:
Create a Table:
Open Excel and create a new worksheet or open an existing one.
Create a table where you can enter your cash denominations. You can have columns for "Denomination," "Quantity," and "Total" to record the number of each denomination and their total values.
For example:
Denomination Quantity Total
$1
$5
$10
$20
$50
$100
Enter Denominations:
In the "Denomination" column, enter the different cash denominations you want to work with, such as $1, $5, $10, $20, $50, and $100.
Enter Quantity:
In the "Quantity" column, enter the number of each denomination you have on hand.
Calculate Total:
In the "Total" column, you can use a formula to calculate the total value for each denomination. In the cell corresponding to the "$1" denomination, you can use a formula like =B2*A2, assuming "Quantity" is in column B and "Denomination" is in column A.
Calculate Grand Total:
To calculate the grand total of all cash denominations, you can use the SUM function. In a cell below the table, you can enter =SUM(C2:C7) to sum the total values for all denominations.
Format Cells:
You can format the "Total" column to display currency values by selecting the cells and applying the desired currency format from the "Number Format" dropdown in the Excel toolbar.
Data Validation (Optional):
-
 9:06
9:06
Colion Noir
10 hours agoKid With Gun Shoots & Kills 2 Armed Robbers During Home Invasion
16.9K3 -
 54:28
54:28
LFA TV
1 day agoUnjust Man | TRUMPET DAILY 2.27.25 7PM
19.7K2 -
 20:10
20:10
CartierFamily
7 hours agoAndrew Schulz DESTROYS Charlamagne’s WOKE Meltdown on DOGE & Elon Musk!
36.8K46 -
 1:36:39
1:36:39
Redacted News
5 hours agoBOMBSHELL EPSTEIN SH*T SHOW JUST DROPPED ON WASHINGTON, WHAT IS THIS? | Redacted w Clayton Morris
145K242 -
 2:03:31
2:03:31
Revenge of the Cis
7 hours agoEpisode 1453: Fat & Fit
48.6K8 -
 2:38:12
2:38:12
The White House
7 hours agoPresident Trump Holds a Press Conference with Prime Minister Keir Starmer of the United Kingdom
160K60 -
 1:01:04
1:01:04
In The Litter Box w/ Jewels & Catturd
1 day agoDrain the Swamp! | In the Litter Box w/ Jewels & Catturd – Ep. 751 – 2/27/2025
91.7K35 -
 1:11:24
1:11:24
Dr. Drew
8 hours agoNEW: Cardiac Arrest In Healthy Young People After mRNA w/ Nicolas Hulscher – Ask Dr. Drew
72.7K35 -
 4:24:53
4:24:53
Right Side Broadcasting Network
12 hours agoLIVE REPLAY: President Trump and UK Prime Minister Starmer Meet and Hold a Press Conference 2/27/25
166K47 -
 2:12:33
2:12:33
Adam Carolla
2 days agoKamala Harris vs. Trump Wildfire Response + Jillian Michaels on Motherhood/Ayahuasca & Sperm Donors!
57.1K21