Premium Only Content
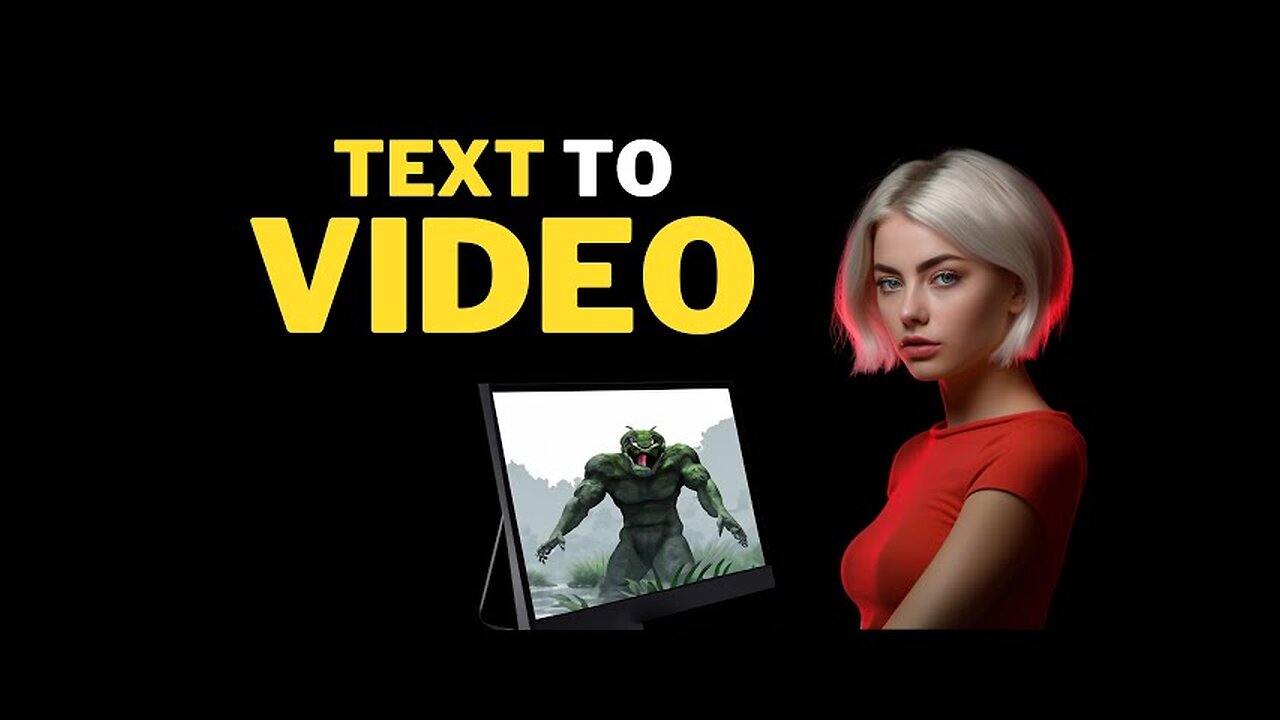
AI Video GENERATOR : Create FACELESS YouTube Channel Using AI
AI Video Generator: Create Faceless YouTube Channel with AI Tools. Step by Step Beginner's Guide How to Create a Faceless YouTube Channel Using AI Tools#ai #artificialintelligence #texttovideo #aivideogenerator #aivideo #facelessyoutube
Welcome to the era of digital products, where YouTube videos reign as one of the most valuable digital assets. Imagine creating a single video that keeps generating income even while you sleep. And here's the best part: you don't need extensive video editing skills. In this AI video editing tutorial, I'll show you how to create videos using an AI video editor with just a simple text command. I will also guide you on how to choose a niche and keywords using AI tools. So let's dive in and start turning your ideas into money-making YouTube videos!
1. Choosing a Niche:
When starting a new YouTube channel, you should focus on a single niche to make it easier to get YouTube recommendations.
2. Keyword Research:
To choose the best keywords for our video, we can't rely on chatbots like ChatGPT because their data is not up-to-date. Instead, we will use AI tools for YouTube SEO.
3. Content Ideas:
If you don't have any content ideas from the keyword, let's use the AI Coach feature on VidIQ. Go to the AI Coach menu and select the basic mode.
4. Choosing a Video Editor:
In this video, I will use InVideo as the AI video editor because of its reputation as the most widely used and popular choice among users.
5. InVideo Registration:
To start using the InVideo video editor, you need to create an InVideo account.
6. Creating a Channel Intro:
To create your channel intro video, make sure you already have your channel logo.
7. Text to Video:
To create a video using InVideo, you can start with their pre-made templates. However, in this video, we will use the text-to-video AI feature. Click on the "AI Text to Video" menu, select the desired template, select the video orientation, and click the "Use Template" button to start.
8. Adding Videos:
In case you don't like some parts, you can change the video by using your own video or by using premium video stock from the video menu.
9. Adding Images:
If you want to change the scene background with an image, click on the scene background you want to change and press delete on your keyboard to remove the selected scene background.
10. Adding Music:
To change the video's music, click on the "Music" menu, select moods or genres, and choose the best music that matches your video content. Click the plus button to add the music to our video.
11. Adding a Logo:
You can add your channel logo to your video as a watermark. To do that, click on the "Logo" menu, double-click on your image, and you can change the image size if needed. You can also add other video elements from the elements menu or change the video template from the template menu.
12. AI Voiceover:
To add voiceover to your video, click the "Voiceover" button at the bottom of the editor area. You can record your own voice directly, upload your voiceover file, or choose automated text-to-speech to create an AI-generated voiceover.
Thank you for watching this AI video editing tutorial. I'll see you in the next artificial intelligence tutorial video.
-
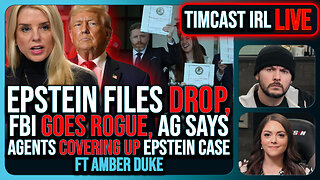 LIVE
LIVE
TimcastIRL
53 minutes agoEPSTEIN Files DROP, FBI GOES ROGUE, AG Says They COVERED UP Epstein Case w/Amber Duke | Timcast IRL
18,678 watching -
 LIVE
LIVE
Kim Iversen
1 hour ago"Canada's Trump" Is Trudeau’s Worst Nightmare: Is Maxime Bernier the Future of Canada?
1,462 watching -
 DVR
DVR
Bannons War Room
10 days agoWarRoom Live
2.58M435 -
 16:06
16:06
The Rubin Report
7 hours agoProof the Islamist Threat in England Can No Longer Be Ignored | Winston Marshall
34.3K24 -
 2:07:07
2:07:07
Robert Gouveia
4 hours agoFBI Files Coverup! Bondi FURIOUS; SCOTUS Stops Judge; Special Counsel; FBI Does
40.5K31 -
 56:15
56:15
Candace Show Podcast
5 hours agoBREAKING: My FIRST Prison Phone Call With Harvey Weinstein | Candace Ep 153
107K69 -
 LIVE
LIVE
megimu32
1 hour agoON THE SUBJECT: The Epstein List & Disney Channel Original Movies Nostalgia!!
185 watching -
 9:06
9:06
Colion Noir
10 hours agoKid With Gun Shoots & Kills 2 Armed Robbers During Home Invasion
16.9K3 -
 54:28
54:28
LFA TV
1 day agoUnjust Man | TRUMPET DAILY 2.27.25 7PM
19.7K2 -
 DVR
DVR
CatfishedOnline
6 hours ago $1.19 earnedGoing Live With Allen Weekly Recap
21.8K