Premium Only Content

Premiere Pro 2023 - Custom Picture-In-Picture Effect (PiP) With Stroke - Tutorial
Welcome back, Premiere Pro enthusiasts! In this comprehensive tutorial, I'm going to walk you through creating custom Picture-in-Picture (PIP) effects, specifically showcasing how to create a circular PIP with an elegant stroke around it. Best part? I'll also teach you how to animate and freely move the PIP without altering the underlying footage.
⏱️ Timestamps:
0:00 - Introduction
0:15 - Demonstrating the PIP effect
0:36 - Starting from scratch
0:51 - Use cases and setting up the project
1:12 - Importing and preparing the footage
1:32 - Sizing and positioning your PIP
1:47 - Navigating to the effects panel
2:00 - Applying the crop effect
2:23 - Custom cropping with the ellipse tool
2:45 - Adjusting the ellipse dimensions
3:03 - Positioning the ellipse
3:15 - Tweaking the mask feather settings
3:44 - Inverting and cropping
3:56 - Fine-tuning the edges and the size
4:13 - Moving the PIP
4:27 - Implementing the paint bucket effect
5:09 - Adjusting paint bucket effect settings
5:36 - Adding the stroke to the PIP
5:54 - Final touches
6:08 - Final result and wrap up
6:26 - End
Whether you're a gamer who wants to include your reactions in gameplay videos or an educator aiming to make your tutorials more engaging, this video offers step-by-step guidance to achieve a custom PIP effect. You'll learn how to import and prepare footage, apply and adjust crop effects, add an artistic stroke, and finally move the PIP to your desired location.
This video is just a part of our comprehensive Premiere Pro tutorial series. To stay updated on future tutorials, make sure you hit the subscribe button and turn on notifications. If you have any questions, drop them in the comments below. And, if you found this tutorial helpful, do give us a thumbs up.
Happy editing!
-
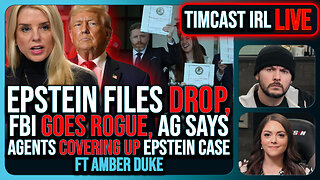 LIVE
LIVE
TimcastIRL
48 minutes agoEPSTEIN Files DROP, FBI GOES ROGUE, AG Says They COVERED UP Epstein Case w/Amber Duke | Timcast IRL
18,350 watching -
 LIVE
LIVE
Kim Iversen
1 hour ago"Canada's Trump" Is Trudeau’s Worst Nightmare: Is Maxime Bernier the Future of Canada?
1,465 watching -
 DVR
DVR
Bannons War Room
10 days agoWarRoom Live
2.56M435 -
 16:06
16:06
The Rubin Report
7 hours agoProof the Islamist Threat in England Can No Longer Be Ignored | Winston Marshall
34.3K22 -
 2:07:07
2:07:07
Robert Gouveia
4 hours agoFBI Files Coverup! Bondi FURIOUS; SCOTUS Stops Judge; Special Counsel; FBI Does
40.5K31 -
 56:15
56:15
Candace Show Podcast
5 hours agoBREAKING: My FIRST Prison Phone Call With Harvey Weinstein | Candace Ep 153
107K65 -
 LIVE
LIVE
megimu32
1 hour agoON THE SUBJECT: The Epstein List & Disney Channel Original Movies Nostalgia!!
175 watching -
 9:06
9:06
Colion Noir
10 hours agoKid With Gun Shoots & Kills 2 Armed Robbers During Home Invasion
4.52K3 -
 54:28
54:28
LFA TV
1 day agoUnjust Man | TRUMPET DAILY 2.27.25 7PM
19.7K2 -
 DVR
DVR
CatfishedOnline
6 hours ago $1.19 earnedGoing Live With Allen Weekly Recap
10.8K