Premium Only Content
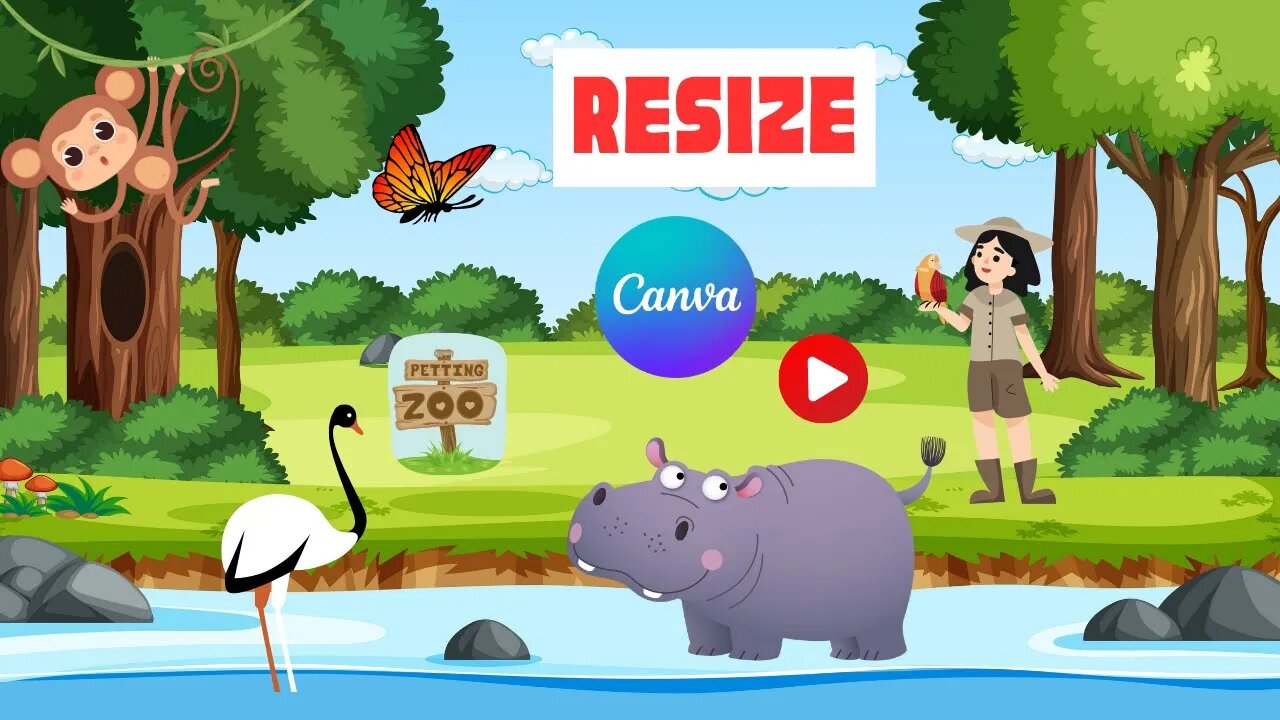
How to Resize Canva Images and Videos
#resizeCanva #resizeimage #resizevideo #Canva
You can use your phone to record a voice presentation or image on your phone. When finished use your Canva account on your computer to resize the video or image to the size of your choice on your computer desktop or browser window using Canva.
The resizing feature on Canva makes it easy to create YouTube shorts, TikTok, or Instagram and resize them to regular videos.
Steps on how to resize a Canva image or video:
1. Open the Canva design that contains the image or video you want to resize.
2. Click on the image or video to select it.
On the toolbar above the editor, click Resize.
1. Select a preset design size from the options.
2. Enter custom dimensions in the Width and Height fields.
To resize the current design, click Resize.
1. To keep your current design unchanged and create a new resized version of it instead,
click Copy & resize.
2. To undo Resize,
a. click file
b. go to "Version" history
c. select "Before" resize.
When resizing an image, you can choose to keep the aspect ratio locked. This will ensure that the image does not stretch or distort when it is resized.
When resizing a video, you can choose to crop the video to fit the new dimensions. This will remove any excess video that is not visible in the new size. You can also use the Position tool to precisely resize an image or video. This tool allows you to enter the exact pixel values for the width and height of the image or video.
-
 12:37
12:37
Tundra Tactical
8 hours ago $3.70 earned🚫🚫 Biden Era GUN CONTROL Gone!!!! 🚫🚫
18.5K8 -
 1:00:09
1:00:09
Motherland Casino
51 minutes agoCynthia X Mia
141 -
 LIVE
LIVE
BubbaSZN
7 hours ago🔴 LIVE - BUBBA PLAYS WARZONE SEASON 3
66 watching -
 2:29:26
2:29:26
Mally_Mouse
7 hours agoSaturday Shenanigans!! - Let's Play: REPO
26.9K12 -
 8:07
8:07
WhaddoYouMeme
1 day ago $3.17 earnedBut His Response Left Them Speechless!
20.5K40 -
 21:24
21:24
marcushouse
15 hours ago $2.73 earnedStarship Launches Won’t Be the Same After This! 🔥
21.9K16 -
 1:53:32
1:53:32
Joker Effect
2 hours agoINSANITY! DRAMA! MOTHERLAND HYPE! Going for the big win! If I reach 7k I am giving away money!
9.1K1 -
 LIVE
LIVE
Lilpaul112
4 hours agoSolo Quaing The Island!
44 watching -
 4:52:13
4:52:13
Pepkilla
7 hours agoGames I heard its fun
10.4K -
 9:20
9:20
SKAP ATTACK
1 day ago $0.91 earnedNikola Jokic Needs to GET OUT of Denver
16.1K7