Premium Only Content
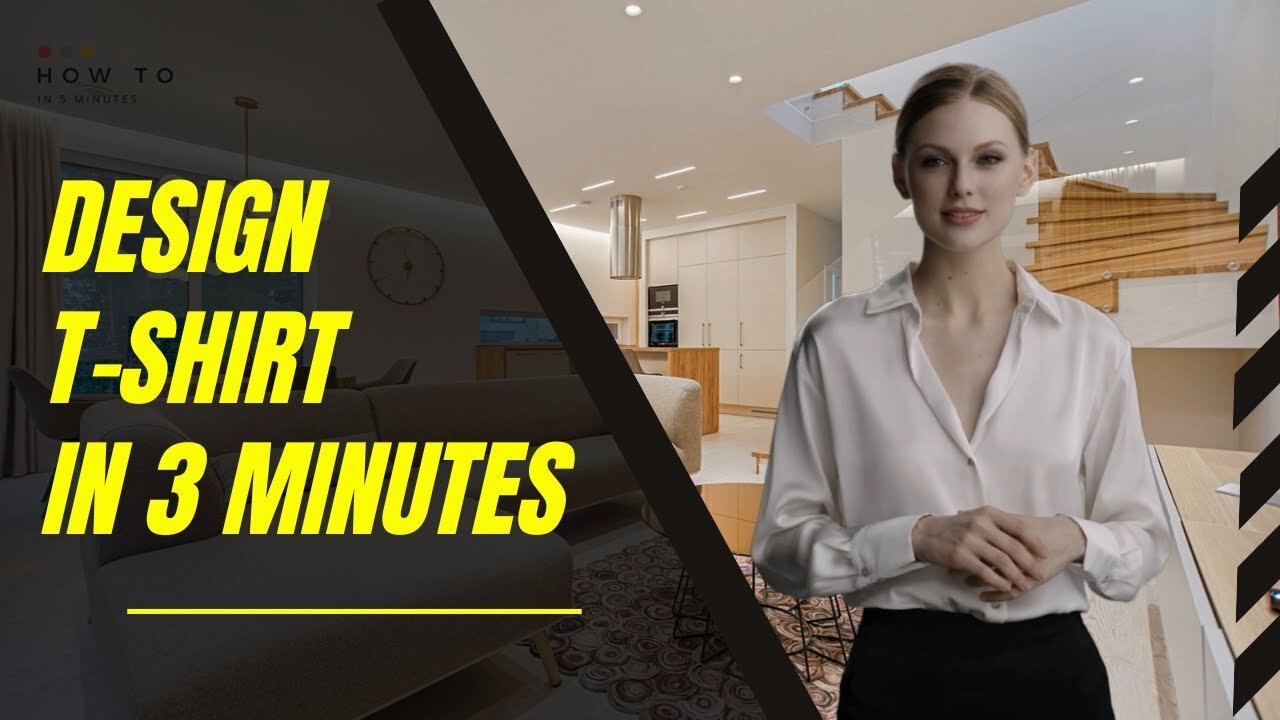
How to Create a Professional T Shirt Design with Canva : 6 Easy Steps
How to Create a Professional T Shirt Design with Canva : 6 Easy Steps
#StepByStep #TShirtDesign #Canva
How to Create a Professional T Shirt Design with Canva : 6 Easy Steps
#TShirtDesign #Canva #StepByStep #ProfessionalDesign #DesignElements #DesignQuickly #CreateTShirt
How to Create a Professional T-Shirt Design with Canva: Step-by-Step Instructions
Learning how to create a professional t-shirt design can be a daunting task. But it doesn't have to be! With the right tools and guidance, you can create a stunning t-shirt design in no time. In this guide, we'll walk you through the steps of using Canva to design a unique t-shirt quickly and easily. From choosing the right font and colors to organizing your design elements, you'll learn how to create a great-looking t-shirt design in a limited time. So let's get started!
Step 1 : First, Sign up for a Canva account and select the "T-Shirt" menu.
Step 2: Choose a color design and layout for your design. You can also upload your own images or select from Canva's extensive library of free and paid graphics.
Step 3: Use Canva's editing tools to add text and customize your design. You can change the font, size, and color of your design as well as adjust the placement and rotation of your graphics.
Step 4: Change background to white to make it transparent.
Step 5: Preview your design and make any necessary adjustments.
Step 6: Once you are satisfied with your design, download it in PNG format, make it to maximum scale, and check Transparent Background option.
Now you have all the tools and knowledge you need to create your own professional t-shirt design in a short amount of time. So what are you waiting for? Get started on your own t-shirt business today! In the next video, I will show you how to sell your designs online and make money from them.
T-Shirt Tutorial Video Detail :
00:00 Opening Video
00:15 Step 1 : Open T-Shirt Menu in Canva
00:25 Step 2 : Choose Your Design
00:56 Step 3 : Customize Your Design
01:15 Step 4 : Change Background
01:20 Step 5 : Preview & Adjustment
01:49 Step 6 : Download Setting
-
 DVR
DVR
Bannons War Room
10 days agoWarRoom Live
2.58M436 -
 16:06
16:06
The Rubin Report
8 hours agoProof the Islamist Threat in England Can No Longer Be Ignored | Winston Marshall
34.3K24 -
 2:07:07
2:07:07
Robert Gouveia
5 hours agoFBI Files Coverup! Bondi FURIOUS; SCOTUS Stops Judge; Special Counsel; FBI Does
40.5K32 -
 56:15
56:15
Candace Show Podcast
5 hours agoBREAKING: My FIRST Prison Phone Call With Harvey Weinstein | Candace Ep 153
107K72 -
 LIVE
LIVE
megimu32
1 hour agoON THE SUBJECT: The Epstein List & Disney Channel Original Movies Nostalgia!!
199 watching -
 9:06
9:06
Colion Noir
10 hours agoKid With Gun Shoots & Kills 2 Armed Robbers During Home Invasion
16.9K3 -
 54:28
54:28
LFA TV
1 day agoUnjust Man | TRUMPET DAILY 2.27.25 7PM
19.7K2 -
 20:10
20:10
CartierFamily
7 hours agoAndrew Schulz DESTROYS Charlamagne’s WOKE Meltdown on DOGE & Elon Musk!
36.8K46 -
 1:36:39
1:36:39
Redacted News
5 hours agoBOMBSHELL EPSTEIN SH*T SHOW JUST DROPPED ON WASHINGTON, WHAT IS THIS? | Redacted w Clayton Morris
145K243 -
 2:03:31
2:03:31
Revenge of the Cis
7 hours agoEpisode 1453: Fat & Fit
48.6K8