Premium Only Content
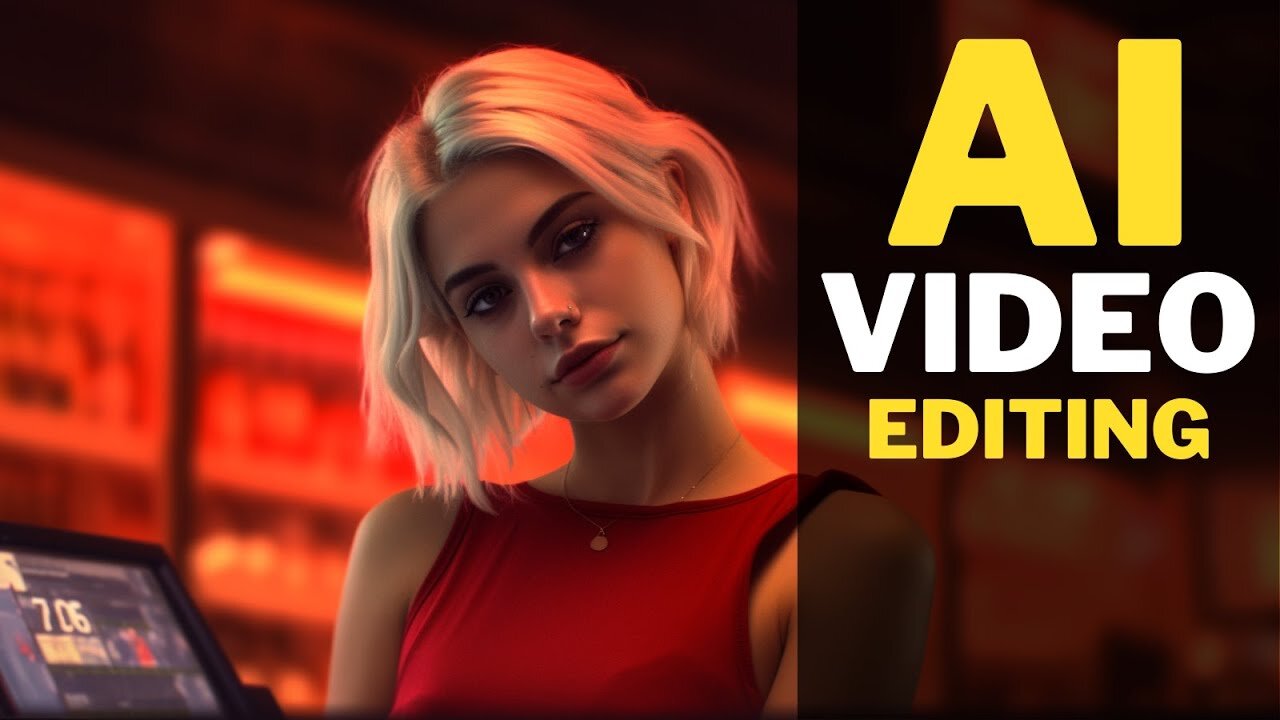
AI Video EDITING : Free AI Tutorial for BEGINNERS
AI Video EDITING : Free Kaiber AI Tutorial for BEGINNERS. #aivideo #aivideoediting #aivideogenerator #aivideomaker #aivideoediting
AI generated videos are helping many YouTubers and content creators gain massive growth like never before. In this 5-minute AI video editing tutorial, I will show you how to create your own AI-generated video content quickly and easily. So, let's get started! #ai #artificialintelligence #aigeneratedvideos
Part 1: Kaiber AI Registration #kaiberai #kaiber
To start using Kaiber AI, you need a Kaiber AI account. You can find Kaiber AI link in this video description. Click the Start Free Trial button to register using your email or Gmail account.
Part 2: Preparing the Video
Before editing our video using Kaiber AI, let's prepare it. In this example, I'm using Wondershare Filmora, but you can use any video editor. Import your video. For this example, I will use a 40-second video and divide it into 7 parts using the cut function.Right-click on the 2nd part, choose the Export Selected Clips option, and export it in the desired format and resolution. Repeat the same process for the 4th and 6th parts.
Part 3: Video to AI Animation #aivideoanimation
Now, log in to your Kaiber AI dashboard. Click the Create Your First Video button. Select the Transform an Existing Video option. Choose the exported 2nd video from the previous step. Click Continue to proceed. Type your prompt or select a premade subject. Choose a video style. Click the Video Setting button to continue. Set the transform value to your desired level. Lower values result in more stable AI animation, while higher values create more dynamic AI animation. Click Go to Preview Frame to continue. Select your desired keyframe and click the Create Video button. Wait for the process to complete. If you're satisfied with the result, you can upscale it to full HD or 4K resolution. Go to the Upscale Video menu, select your desired resolution, and click the Upscale button. Wait for the process to complete. Once finished, click the Download button to save your AI-generated video. Repeat the same process for the 2nd video, but this time using the humanoid pirates with steampunk style. Now, convert the 3rd video into an anime video style by typing anime in the subject prompt bar and selecting the Meteora Graffiti style.
Part 4: Finishing #aivideoeditingtools
Now, go back to your video editor and import all the AI-generated videos. Replace the 2nd, 4th, and 6th parts of your original video with the AI video versions. Add dissolve transitions to each part in the transition menu. Export your final video. Here is the result from this AI video editing tutorial.
In the next AI video editing tutorial, I will provide a step-by-step guide on how to create a faceless YouTube channel using an AI video editor. So, make sure you hit the subscribe and notification buttons! Thank you for watching this AI tutorial video. See you in the next AI video editing tutorial. Bye bye!
ai video editing,ai video editor,ai video generator,ai video generator free,ai video maker,ai video animation,ai video tutorial,ai video maker free,ai video editing free,ai video animation generator,kaiber,kaiber ai,ai,artificial intelligence,ai generated video,ai animation,ai animation generator,ai video editing software,ai video editing tools,ai video editing app,ai video creator,text to video ai,best ai video creator,ai tools,ai video,filmora
#aivideoediting #aivideoeditor #aivideogenerator #aivideogeneratorfree #aivideomaker #aivideoanimation #aivideotutorial #aivideomakerfree #aivideoeditingfree #aivideoanimationgenerator #kaiber #kaiberai #ai #artificialintelligence #aigeneratedvideo #aianimation #aianimationgenerator #aivideoeditingsoftware #aivideoeditingtools #aivideoeditingapp #aivideocreator #texttovideoai #bestaivideocreator #aitools #aivideo #filmora
-
 9:06
9:06
Colion Noir
10 hours agoKid With Gun Shoots & Kills 2 Armed Robbers During Home Invasion
16.9K3 -
 54:28
54:28
LFA TV
1 day agoUnjust Man | TRUMPET DAILY 2.27.25 7PM
19.7K2 -
 DVR
DVR
CatfishedOnline
7 hours ago $1.19 earnedGoing Live With Allen Weekly Recap
21.8K -
 20:10
20:10
CartierFamily
7 hours agoAndrew Schulz DESTROYS Charlamagne’s WOKE Meltdown on DOGE & Elon Musk!
36.8K45 -
 1:36:39
1:36:39
Redacted News
5 hours agoBOMBSHELL EPSTEIN SH*T SHOW JUST DROPPED ON WASHINGTON, WHAT IS THIS? | Redacted w Clayton Morris
145K242 -
 2:03:31
2:03:31
Revenge of the Cis
6 hours agoEpisode 1453: Fat & Fit
48.6K8 -
 2:38:12
2:38:12
The White House
7 hours agoPresident Trump Holds a Press Conference with Prime Minister Keir Starmer of the United Kingdom
160K60 -
 1:01:04
1:01:04
In The Litter Box w/ Jewels & Catturd
1 day agoDrain the Swamp! | In the Litter Box w/ Jewels & Catturd – Ep. 751 – 2/27/2025
91.7K35 -
 1:11:24
1:11:24
Dr. Drew
8 hours agoNEW: Cardiac Arrest In Healthy Young People After mRNA w/ Nicolas Hulscher – Ask Dr. Drew
72.7K31 -
 4:24:53
4:24:53
Right Side Broadcasting Network
12 hours agoLIVE REPLAY: President Trump and UK Prime Minister Starmer Meet and Hold a Press Conference 2/27/25
166K47