Premium Only Content
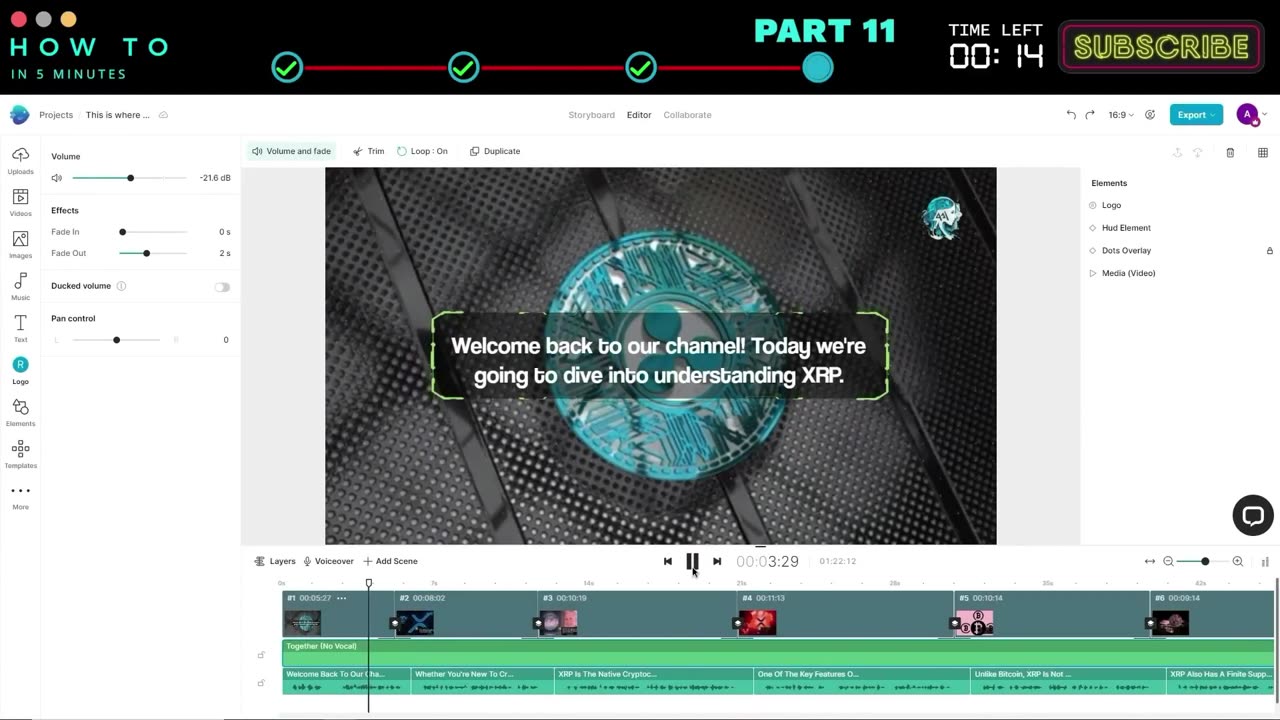
AI Video GENERATOR: Create a FACELESS YouTube Channel Using AI
Welcome to the digital product era, where the YouTube video is one of the most valuable digital assets. Imagine making one video that continues to generate income even while you sleep. And here's the best part: you don't need any extensive video editing skills. In this AI video editing tutorial, I'll show you how to create a video using an AI video editor with just simple text commands. I will also guide you on how to select niches and keywords using AI tools. So, let's dive in and start turning your ideas into monetizing YouTube videos!
1. Choose a Niche:
When starting a new YouTube channel, you should focus on one niche to make it easier to get YouTube recommendations.
2. Keyword Research:
To select the best keywords for our videos, we cannot rely on chatbots like ChatGPT because their data is not up to date. Instead, we'll use an AI tool for YouTube SEO.
3. Content Ideas:
If you don't have any content ideas from keywords, let's use the AI Coach feature in VidIQ. Go to the AI Trainer menu and select basic mode.
4. Choose a Video Editor:
In this video, I'll be using InVideo as an AI video editor because of its reputation as the most used and popular option among users.
5. InVideo Registration:
To start using the InVideo video editor, you need to create an InVideo account.
6. Create a Channel Intro:
To create your channel intro video, make sure you have your channel logo in place.
7. Text to Video:
To create videos using InVideo, you can start with a ready-made template. But in this video we will use the AI text-to-video feature. Click the "AI Text to Video" menu, select the desired template, select the video orientation, and click the "Use Template" button to start.
8. Adding Videos:
If you don't like some part, you can change the video using your own video or use premium stock video from video menu.
9. Adding Images:
If you want to change the scene background with an image, click the scene background you want to change and press delete on the keyboard to delete the selected scene background.
10. Added Music:
To change a video's music, click the "Music" menu, choose a mood or genre, and choose the music that best matches the content of your video. Click the plus button to add music to our video.
11. Adding the Logo:
You can add channel logos to videos as watermarks. To do so, click the "Logo" menu, double-click your image, and you can resize the image if needed. You can also add other video elements from the elements menu or change the video template from the templates menu.
12. AI dubbing:
To add a voiceover to your video, click the "Voiceover" button at the bottom of the editor area. You can record your own voice directly, upload a voiceover file, or select automatic text-to-speech to create an AI-generated voiceover.
Thanks for watching this AI video editing tutorial. See you in the next artificial intelligence video tutorial.
-
 DVR
DVR
Bannons War Room
10 days agoWarRoom Live
2.56M435 -
 16:06
16:06
The Rubin Report
7 hours agoProof the Islamist Threat in England Can No Longer Be Ignored | Winston Marshall
34.3K22 -
 2:07:07
2:07:07
Robert Gouveia
4 hours agoFBI Files Coverup! Bondi FURIOUS; SCOTUS Stops Judge; Special Counsel; FBI Does
40.5K31 -
 56:15
56:15
Candace Show Podcast
5 hours agoBREAKING: My FIRST Prison Phone Call With Harvey Weinstein | Candace Ep 153
107K66 -
 LIVE
LIVE
megimu32
1 hour agoON THE SUBJECT: The Epstein List & Disney Channel Original Movies Nostalgia!!
172 watching -
 9:06
9:06
Colion Noir
10 hours agoKid With Gun Shoots & Kills 2 Armed Robbers During Home Invasion
4.52K3 -
 54:28
54:28
LFA TV
1 day agoUnjust Man | TRUMPET DAILY 2.27.25 7PM
19.7K2 -
 DVR
DVR
CatfishedOnline
6 hours ago $1.19 earnedGoing Live With Allen Weekly Recap
10.8K -
 20:10
20:10
CartierFamily
7 hours agoAndrew Schulz DESTROYS Charlamagne’s WOKE Meltdown on DOGE & Elon Musk!
26K45 -
 1:36:39
1:36:39
Redacted News
4 hours agoBOMBSHELL EPSTEIN SH*T SHOW JUST DROPPED ON WASHINGTON, WHAT IS THIS? | Redacted w Clayton Morris
145K238