Premium Only Content
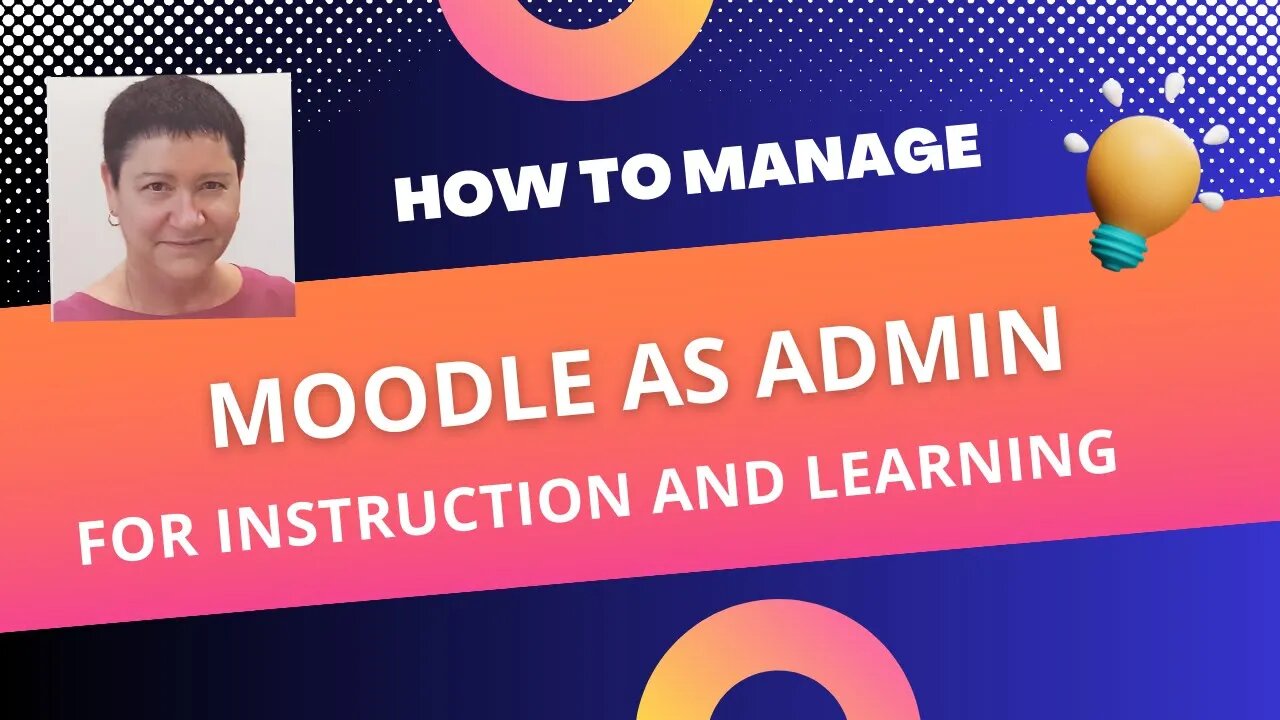
How to Manage Moodle 4.2 as Admin
#moodle #moodleadmin #Moodleplugins #Moodleusers #Moodleappearance
View this video in HD (settings) for best viewing. Being a Moodle admin is very exciting and rewarding. As a Moodle administrator, you'll have a wide range of responsibilities and tasks to perform. Learn to Moodle as an admin with ongoing individual support from Dr. Nellie Deutsch an experienced Moodle admin since 2003 https://integratingtechnology.org/enrol/index.php?id=34
Get your own Moodle site and experience many aha moments. My chosen hosting company for Moodle is Speed of Light Hosting (SOL) https://sol-hosting.com. SOL will install your Moodle and migrate it from another hosting company. You will get the best support and cost for hosting around.
Here is a breakdown of how you would manage the specific elements you listed:
1. Users
a. Account creation: Navigate to Site Administration, then Users, then Accounts to manually create user accounts.
b. Roles and permissions: Go to Site Administration, then Users, then Permissions to define roles and assign specific permissions to each.
c. Authentication: Access Site Administration, then Users, then Authentication to manage the way users log in (e.g., manual accounts, self-registration, LDAP, etc.).
2. Courses
a. Course creation: Access Site Administration, then Courses, then Add a new course to manually create courses.
b. Enrollments: In Course Administration, go to Users, then Enrolled users to enroll users manually or set up self-enrollment.
3. Grades
a. Grade settings: Navigate to Course Administration, then Gradebook setup to set up the grade book for each course.
b. Scales: Go to Site Administration, then Grades, then Scales to create custom grading scales.
4. Plugins
a. Install new plugins: Access Site Administration, then Plugins, then Install plugins.
b. Manage existing plugins: Go to Site Administration, then Plugins, then Plugins overview.
5. Appearance
a. Themes: Navigate to Site Administration, then Appearance, then Themes to select and customize your site's theme.
b. Front page: Go to Site Administration, then Appearance, then Front Page to manage how your front page appears.
6. Server
a. HTTP and maintenance settings: Access Site Administration, then Server, then HTTP and Maintenance mode.
b. System paths and session handling: Go to Site Administration, then Server, then c. System paths and Session handling.
7. Networking
a. Manage Moodle Networking (MNet): Navigate to Site Administration, then Networking, then Settings.
8. Reports
a. Site reports: Go to Site Administration, then Reports, then Site reports to access a variety of site and course reports.
b. Logs: Access Site Administration, then Reports, then Logs to view site activity logs.
9. Development
a. Debugging: Navigate to Site Administration, then Development, then Debugging to set debugging options.
b. Experimental: Go to Site Administration, then Development, then Experimental to test new features that are still in development.
Please note that exact navigation may differ slightly based on the version of Moodle you're using.
-
 16:06
16:06
The Rubin Report
7 hours agoProof the Islamist Threat in England Can No Longer Be Ignored | Winston Marshall
34.3K24 -
 2:07:07
2:07:07
Robert Gouveia
4 hours agoFBI Files Coverup! Bondi FURIOUS; SCOTUS Stops Judge; Special Counsel; FBI Does
40.5K31 -
 56:15
56:15
Candace Show Podcast
5 hours agoBREAKING: My FIRST Prison Phone Call With Harvey Weinstein | Candace Ep 153
107K65 -
 LIVE
LIVE
megimu32
1 hour agoON THE SUBJECT: The Epstein List & Disney Channel Original Movies Nostalgia!!
182 watching -
 9:06
9:06
Colion Noir
10 hours agoKid With Gun Shoots & Kills 2 Armed Robbers During Home Invasion
16.9K3 -
 54:28
54:28
LFA TV
1 day agoUnjust Man | TRUMPET DAILY 2.27.25 7PM
19.7K2 -
 DVR
DVR
CatfishedOnline
6 hours ago $1.19 earnedGoing Live With Allen Weekly Recap
21.8K -
 20:10
20:10
CartierFamily
7 hours agoAndrew Schulz DESTROYS Charlamagne’s WOKE Meltdown on DOGE & Elon Musk!
36.8K45 -
 1:36:39
1:36:39
Redacted News
5 hours agoBOMBSHELL EPSTEIN SH*T SHOW JUST DROPPED ON WASHINGTON, WHAT IS THIS? | Redacted w Clayton Morris
145K242 -
 2:03:31
2:03:31
Revenge of the Cis
6 hours agoEpisode 1453: Fat & Fit
48.6K8