Premium Only Content
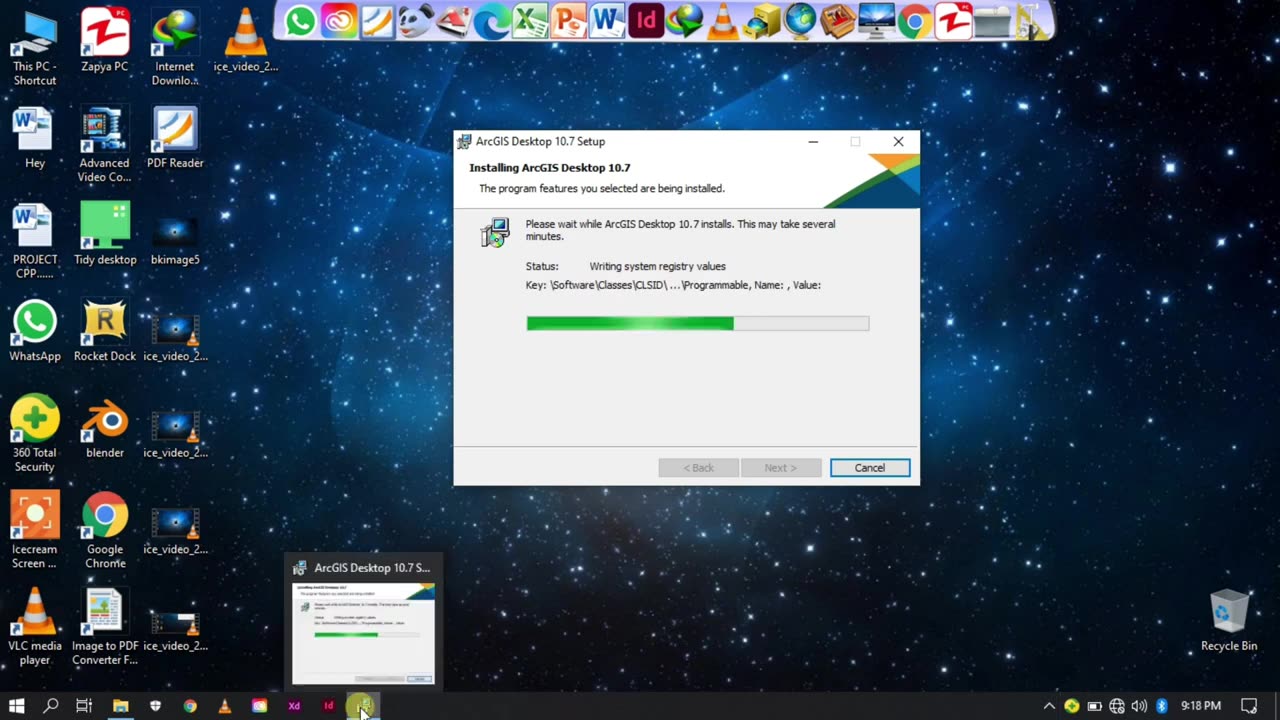
how to Install ArcGIS in Windows
Visit the official Esri website :(https://www.esri.com/) and navigate to the ArcGIS section. Download the appropriate version and edition of ArcGIS that you need. This may include ArcGIS Desktop, ArcGIS Pro, ArcGIS Server, or other specific components based on your requirements.
Verify system requirements: Before installing ArcGIS, ensure that your computer meets the minimum system requirements specified by Esri. This typically includes the operating system, hardware specifications, and any additional software dependencies.
Run the installer: Locate the downloaded installation file on your computer and run it. The installer file is usually an executable file with a .exe extension (e.g., setup.exe).
Review the license agreement: Read and accept the software license agreement presented during the installation process. Make sure you understand the terms and conditions before proceeding.
Select installation options: During the installation process, you may be presented with various installation options. These options may include choosing the installation location, selecting the components you want to install, and customizing the installation based on your specific needs. Review and make selections according to your requirements.
Configure licensing: Depending on the version and edition of ArcGIS, you may need to configure licensing information during the installation. This typically involves entering a valid license key or authorizing the software using your Esri account credentials.
Start the installation: After reviewing the installation options and configuring the licensing, proceed with the installation by clicking the "Install" or "Next" button. The installer will begin copying files and installing the selected components.
Monitor the installation progress: The installer will display the progress of the installation process. Depending on the selected components and the speed of your computer, this may take some time. Be patient and allow the installer to complete the installation.
Complete the installation: Once the installation is finished, you will receive a confirmation message indicating that ArcGIS has been successfully installed on your computer. Take note of any additional instructions or post-installation tasks mentioned in the installation wizard.
Launch ArcGIS: After the installation is complete, you can launch ArcGIS by locating the appropriate shortcut or application icon on your computer. Depending on the version and edition you installed, this could be ArcGIS Desktop, ArcGIS Pro, or another application specific to your needs.
It's important to note that the specific steps and options during the installation process may vary depending on the version and edition of ArcGIS you are installing. Always refer to the official Esri documentation or installation guide for the particular version you are working with for accurate and up-to-date instructions.
-
 9:29
9:29
AlaskanBallistics
5 hours ago $1.77 earnedWyoming Suppressors and Rifles at Shot Show 2025
40K2 -
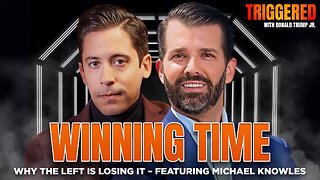 1:06:40
1:06:40
Donald Trump Jr.
9 hours agoThe Left is Taking one L After Another, Live with Michael Knowles | Triggered Ep. 217
139K97 -
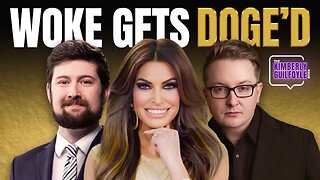 47:17
47:17
Kimberly Guilfoyle
9 hours agoWoke Gets DOGE’d, Live with AJ Rice & Jarrett Stepman | Ep. 197
105K41 -
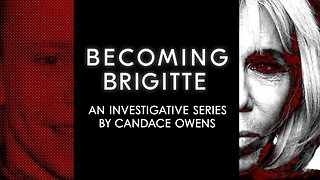 20:11
20:11
Candace Show Podcast
7 hours agoBecoming Brigitte: Candace Owens x Xavier Poussard | Ep 6
157K298 -
 8:25:38
8:25:38
Dr Disrespect
12 hours ago🔴LIVE - DR DISRESPECT - ELDEN RING DLC - REVENGE
173K21 -
 54:22
54:22
LFA TV
1 day agoThe End of the Trans-Atlantic Alliance | TRUMPET DAILY 2.17.25 7PM
36.5K6 -
 55:56
55:56
BIG NEM
11 hours agoUGLY COCO: The Rapper Who’s Tried EVERY PSYCHEDELIC 🌌
12.2K1 -
 1:42:51
1:42:51
2 MIKES LIVE
8 hours ago2 MIKES LIVE #181 Deep Dive Monday!
19.2K3 -
 1:57:43
1:57:43
Quite Frankly
9 hours ago"Low Tide at The Pier: Munich Tears" 2/17/25
30.8K8 -
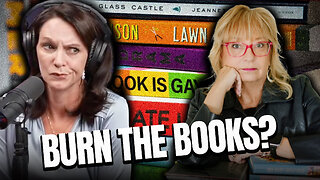 27:44
27:44
The Based Mother
10 hours ago $0.56 earnedBOOK BAN LIES. Karen England and the MSM fairy tale that books are being “banned” by fascists
14.9K3