Premium Only Content
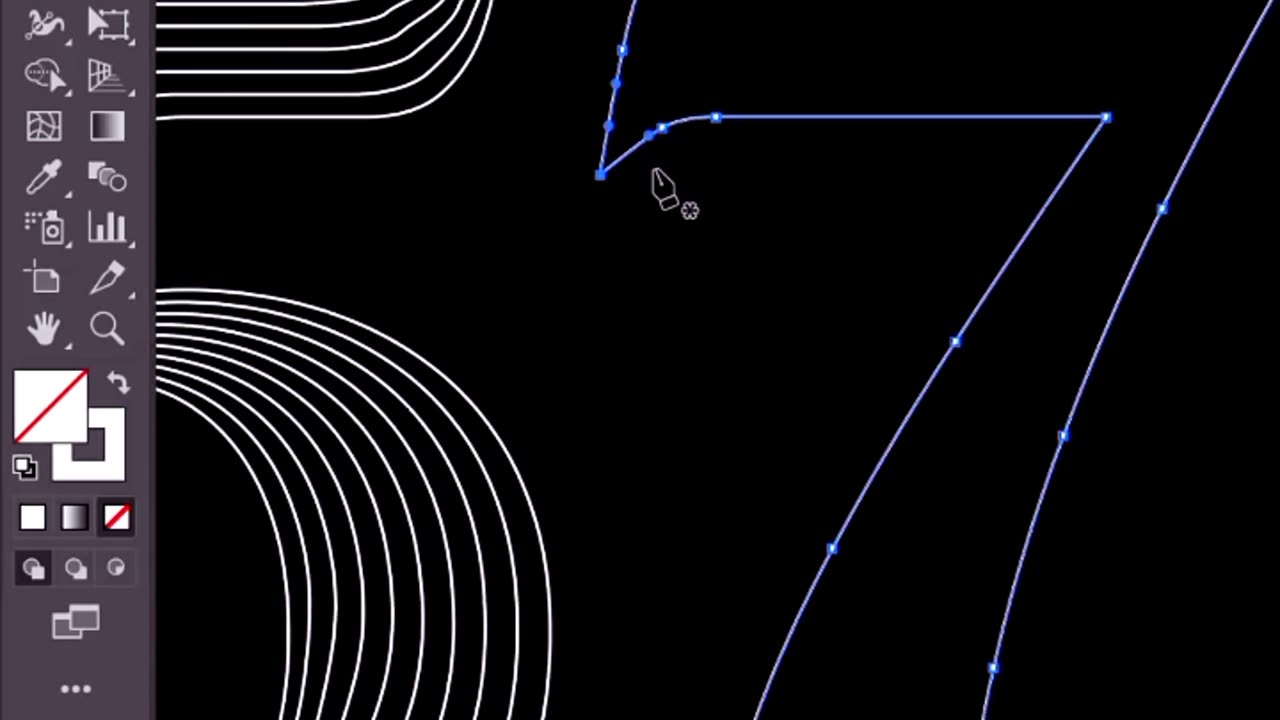
Making blend text effect in illustrator
Making
To blend text in Adobe Illustrator, you can use the Blend tool to create a smooth transition or gradient effect between two or more text objects. Here's a step-by-step description of how to blend text in Illustrator:
Open Adobe Illustrator and create a new document or open an existing one where you want to work with text.
Select the Type tool from the Tools panel on the left side of the screen. Click on the canvas and type the first text you want to blend. You can choose the font, size, and other formatting options from the top control panel.
Repeat step 2 to create the second text object that you want to blend with the first one. Ensure that the text objects are positioned appropriately in relation to each other.
With the Selection tool (the black arrow) from the Tools panel, select both text objects by clicking and dragging a selection box around them. You should see both objects highlighted.
Go to the "Object" menu at the top of the screen, navigate to "Blend," and select "Make" (or press the keyboard shortcut Ctrl+Alt+B or Command+Option+B on Mac).
By default, Illustrator will create a simple blend between the two text objects. To adjust the blending options, go back to the "Object" menu, navigate to "Blend," and choose "Blend Options." Alternatively, you can use the keyboard shortcut Ctrl+Alt+Shift+B or Command+Option+Shift+B on Mac.
In the Blend Options dialog box, you can modify settings such as the number of intermediate steps, spacing, and orientation. Experiment with different options to achieve the desired blending effect. Click "OK" when you're satisfied with the settings.
To further refine the blend, you can use the Direct Selection tool (the white arrow) to select individual anchor points or control handles on the text objects and manipulate them as needed. This allows you to control the shape and direction of the blend. blend text effect in illustrator
•Graphic Designer
•Subscribe my channel
-
 16:06
16:06
The Rubin Report
8 hours agoProof the Islamist Threat in England Can No Longer Be Ignored | Winston Marshall
34.3K24 -
 2:07:07
2:07:07
Robert Gouveia
5 hours agoFBI Files Coverup! Bondi FURIOUS; SCOTUS Stops Judge; Special Counsel; FBI Does
40.5K32 -
 56:15
56:15
Candace Show Podcast
5 hours agoBREAKING: My FIRST Prison Phone Call With Harvey Weinstein | Candace Ep 153
107K71 -
 LIVE
LIVE
megimu32
1 hour agoON THE SUBJECT: The Epstein List & Disney Channel Original Movies Nostalgia!!
194 watching -
 9:06
9:06
Colion Noir
10 hours agoKid With Gun Shoots & Kills 2 Armed Robbers During Home Invasion
16.9K3 -
 54:28
54:28
LFA TV
1 day agoUnjust Man | TRUMPET DAILY 2.27.25 7PM
19.7K2 -
 20:10
20:10
CartierFamily
7 hours agoAndrew Schulz DESTROYS Charlamagne’s WOKE Meltdown on DOGE & Elon Musk!
36.8K45 -
 1:36:39
1:36:39
Redacted News
5 hours agoBOMBSHELL EPSTEIN SH*T SHOW JUST DROPPED ON WASHINGTON, WHAT IS THIS? | Redacted w Clayton Morris
145K243 -
 2:03:31
2:03:31
Revenge of the Cis
7 hours agoEpisode 1453: Fat & Fit
48.6K8 -
 2:38:12
2:38:12
The White House
7 hours agoPresident Trump Holds a Press Conference with Prime Minister Keir Starmer of the United Kingdom
160K60