Premium Only Content
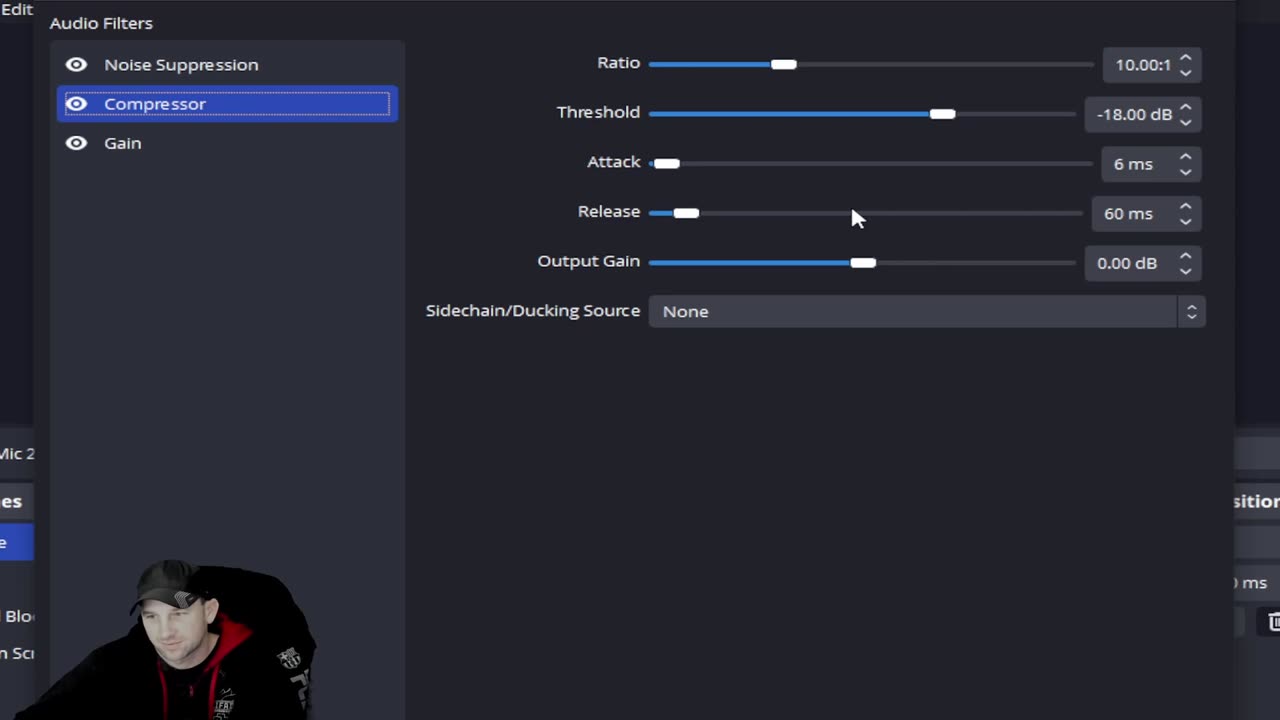
OBS Yeti Mic Settings. What Settings are for on the Mic and how to use Gain setting Properly
In today's Tech Tuesday, we show you how to add a mic settings in OBS screen recording or how to adjust these settings on the Yeti Mic. Microphone Tips. We receive many questions every week about helpful tips. We try to create as many tip videos as we can. If there is something you are stuck on and or have questions you need help on. Let us know in the comments below. We will try to put out videos as quick as we can to your questions.
To find out more info and download your free version of OBS, visit:
https://obsproject.com/
OBS Studio (formerly Open Broadcaster Software or OBS, for short)[9] is a free, open-source, and cross-platform screencasting and streaming app. It is available for Windows, macOS, Linux distributions,[a] and BSD.[b] OBS Project raises funds on Open Collective and Patreon
OBS Studio is a free and open-source app for screencasting and live streaming. Written in C/C++ and built with Qt, OBS Studio provides real-time capture, scene composition, recording, encoding, and broadcasting via the Real Time Messaging Protocol (RTMP). It can stream videos to any RTMP-supporting destination, including YouTube, Twitch, Instagram and Facebook.[12]
For video encoding, OBS Studio can use the x264 transcoder,[13] Intel Quick Sync Video, Nvidia NVENC and the AMD Video Coding Engine to encode video streams into the H.264/MPEG-4 AVC or H.265/HEVC formats.[14] It can encode multiple tracks of audio in the AAC format. More experienced users can choose any codecs and containers available in libavcodec and libavformat, or output the stream to a custom FFmpeg URL.[15]
OBS Studio also supports plug-ins to extend its functionality.[16]
OBS 24.0.0
The main user interface is organized into five sections: scenes, sources, audio mixer, transitions, and controls. Scenes are groups of sources like live and recorded video, text and audio. The mixer panel lets the user mute the audio, and adjust the volume through virtual faders, and apply effects by pressing the cogwheel next to the mute button. The control panel has options for starting/stopping a stream or recording, a button to transform OBS to a more professional Studio Mode (see below), a button for opening the settings menu and a button to exit the program. The upper section has a live video preview, used to monitor and edit the current scene. The user interface can be switched to a variety of themes, including both dark and light themes, depending on what the user prefers.
When in Studio Mode, there are two canvas preview windows, the left one for modifying and preview of non-active scenes, while the right window is for preview of the live scene ("Preview" and "Program" respectively). In the middle there is a secondary transition button, allowing for transitioning to the non-active scene in the left window using user-defined "quick transitions".
Please keep in mind, we in no way condone or accept copyright infringement and passing off someone else's work as your own. Artists and other creators work extremely hard to create their work, and they always deserve the full credit. Please always strive to make content that is both legally and ethically positive!
OBS Studio started out as a small project created by Hugh "Jim" Bailey, but quickly grew with the help of many online collaborators working both to improve OBS and spread the knowledge about the program. The first version was released in August 2012.[20] In 2013, development started on a rewritten version known as OBS Multiplatform (later renamed OBS Studio) for multi-platform support, a more thorough feature set, and a more powerful API.[21] In 2016, OBS "Classic" was no longer supported, and OBS Studio became the primary version
Also, don’t forget to check out @Inspiring How UC That on our other platforms:
Facebook: https://www.facebook.com/inspiringhowUCthat
Instagram: https://www.instagram.com/inspiringhowucthat/
Twitter: https://twitter.com/IHUCT
TikTok: https://www.tiktok.com/@ihuct
E-mail: inspiringhowucthat@gmail.com
#addmicinobs #OBSmic #howtoaddmicinobs #microphone #OBSblockedvideo #ESPNBlockedvideo #ESPNOBSBlock #OBSblackscreen #OBSappblocked #OBSnetflix #OBSBlackscreenfix #SecurityblockingOBS #OBSscreenrecording #howtogamecaturerecord OBSrecording #obs #recordingecho #howtofixsoundecho #soundsettings #noisedistortion #eqsettings #EditingTips #YoutubeVideos #InspiringHowUCthat #timesavingtips #editingsoftware #videoediting #techTuesdays
*Copyright Disclaimer Under Section 107 of the Copyright Act 1976, allowance is made for "fair use" for purposes such as criticism, comment, news reporting, teaching, scholarship, and research. Fair use is a use permitted by copyright statute that might otherwise be infringing. Non-profit, educational or personal use tips the balance in favor of fair use. No copyright infringement intended. ALL RIGHTS BELONG TO THEIR RESPECTIVE OWNERS*
-
 10:18
10:18
Inspiring How UC That
1 year ago $0.01 earnedIncredible Sad Songs, Volume 1: Featuring Brad Paisley, Disturbed, Slipknot, and More
232 -
 52:40
52:40
Candace Show Podcast
2 hours agoSaturday Night Lively: What Were They Thinking? | Candace Ep 148
45.7K50 -
 LIVE
LIVE
Revenge of the Cis
3 hours agoEpisode 1449: Boo This
1,871 watching -
 1:20:31
1:20:31
Awaken With JP
4 hours agoWiping Hard Drives, Hire a Criminal Defense Lawyer - LIES Ep 79
54.4K32 -
 1:02:23
1:02:23
In The Litter Box w/ Jewels & Catturd
21 hours agoDEI Kills | In the Litter Box w/ Jewels & Catturd – Ep. 744 – 2/18/2025
65.3K35 -
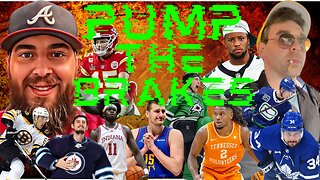 LIVE
LIVE
Game On!
2 hours agoBreaking Down COLLEGE BASKETBALL BETTING LINES Like a Pro!
85 watching -

John Crump Live
5 hours agoMexico Backs Cartels By Threatening To Designate Gun Manufactures As Terrorist!
4.64K3 -
![[Ep 611] DOGE On The March! | Guest Sam Anthony - [your]NEWS | Seditious Dems | Ukraine](https://1a-1791.com/video/fwe1/97/s8/1/q/C/C/3/qCC3x.0kob-small-Ep-611-DOGE-On-The-March-Gu.jpg) LIVE
LIVE
The Nunn Report - w/ Dan Nunn
2 hours ago[Ep 611] DOGE On The March! | Guest Sam Anthony - [your]NEWS | Seditious Dems | Ukraine
335 watching -
 1:00:56
1:00:56
The Tom Renz Show
9 hours agoThe War On DOGE Is ALSO A War On The Economy
18.8K5 -
 1:30:16
1:30:16
Steve-O's Wild Ride! Podcast
5 days ago $1.26 earnedAri Shaffir Exposes The Dark Side of Podcasting - Wild Ride #252
25.8K3