Premium Only Content
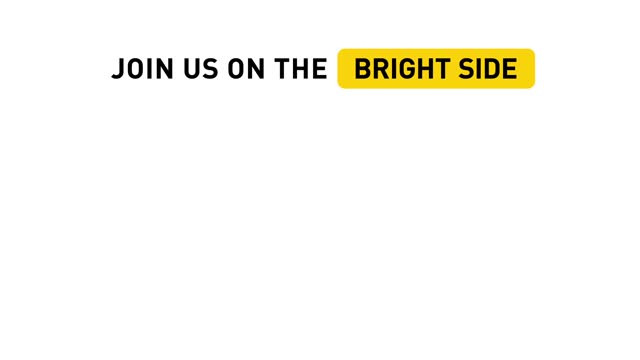
15 Amazing Shortcuts You Aren't Using
TIMESTAMPS:
Create a virtual desktop 0:46
Switch between virtual desktops 1:24
Return to the desktop from apps 2:15
Open an app from the taskbar 3:04
Split-screen between two apps 3:50
Switch apps 4:24
Program management and troubleshooting 5:27
Open File Explorer 6:17
Use the Magnifier 6:48
Take screenshots 7:41
Use Action Center 8:24
Access the Settings 9:02
Talk to Cortana or Siri 9:22
Use the Windows Game Bar 10:02
Lock down your PC 11:20
SUMMARY:
- Press the Windows key + Ctrl + D or Control + Up if you use a Mac. It’ll switch to a new fresh desktop.
- Push the Windows key + Ctrl or the Control key on a Mac. Now you can switch between all the virtual desktops you’ve made by using the left and right arrow keys.
- If you have too many apps open and you need to use another one hidden behind all those windows on your desktop, you can minimize all of them at once by pushing the Windows key + M.
- If you want much faster access to your most used apps, consider keeping them on your taskbar. It’ll speed up your workflow even more if you use the following combination: the Windows key + a number key from 1 to 9.
- Open one app that you need for your work and press the Windows key + left arrow. Then, open another app and click the Windows key + right arrow. Now, two windows are sharing your screen!
- Pressing Ctrl + Alt + Tab will show you all the apps currently running on your PC.
- To avoid restarting your device and losing all your progress, try using the following combo: Ctrl + Shift + Esc or Command + Option + Escape if you’re working on a Mac.
- Pressing the Windows key + E opens the file manager window on your PC. For Mac users, this is your Finder app.
- The Windows key combined with the + or - key will open the magnifier app, which allows you to zoom in and out wherever you point your cursor.
- Use the Windows key + Print Screen to take a screenshot and immediately save it in the Image folder on your hard drive.
- To open Bluetooth, simultaneously press the Windows key + A. For Mac users, your Notification Center is always a click away in the top right-hand corner.
- If you need more tweaking or access to more advanced parameters of your PC, you can have it all! Use the Windows key + I to do just that.
- To open Cortana on Windows in listening mode, press the Windows key + C. And to summon Siri on Mac OS, hold Command and Space together. “Hey, Siri!”
- If you suddenly need to step away from the computer but you don’t want anyone meddling in your stuff, you can quickly lock your user profile. Simply push the Windows key + L or Shift + Command + Q on a Mac.
-
 1:02:23
1:02:23
In The Litter Box w/ Jewels & Catturd
20 hours agoDEI Kills | In the Litter Box w/ Jewels & Catturd – Ep. 744 – 2/18/2025
65.3K25 -
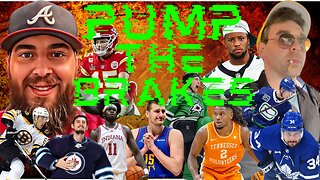 LIVE
LIVE
Game On!
2 hours agoBreaking Down COLLEGE BASKETBALL BETTING LINES Like a Pro!
75 watching -
 LIVE
LIVE
John Crump Live
5 hours agoMexico Backs Cartels By Threatening To Designate Gun Manufactures As Terrorist!
264 watching -
![[Ep 611] DOGE On The March! | Guest Sam Anthony - [your]NEWS | Seditious Dems | Ukraine](https://1a-1791.com/video/fwe1/97/s8/1/q/C/C/3/qCC3x.0kob-small-Ep-611-DOGE-On-The-March-Gu.jpg) LIVE
LIVE
The Nunn Report - w/ Dan Nunn
2 hours ago[Ep 611] DOGE On The March! | Guest Sam Anthony - [your]NEWS | Seditious Dems | Ukraine
423 watching -
 1:00:56
1:00:56
The Tom Renz Show
8 hours agoThe War On DOGE Is ALSO A War On The Economy
18.8K5 -
 1:30:16
1:30:16
Steve-O's Wild Ride! Podcast
5 days ago $1.26 earnedAri Shaffir Exposes The Dark Side of Podcasting - Wild Ride #252
25.8K1 -
 1:56:29
1:56:29
The Quartering
6 hours agoAirplane FLIPS and CRASHES, Sean Duffy Slams Pete Buttigieg, & What Happened with Patriarchy Hannah
78K34 -
 37:08
37:08
Standpoint with Gabe Groisman
23 hours agoDOGE The UK?! With Liz Truss
41.3K13 -
 56:39
56:39
SLS - Street League Skateboarding
6 days agoHIGHEST SCORING KNOCKOUT ROUND OF ALL TIME! Felipe Gustavo, Dashawn Jordan, Filipe Mota & more...
30.6K1 -
 14:26
14:26
Breaking Points
1 day agoWOKE VS BASED?: Saagar And Ryan Play A Game
31.9K6