Premium Only Content
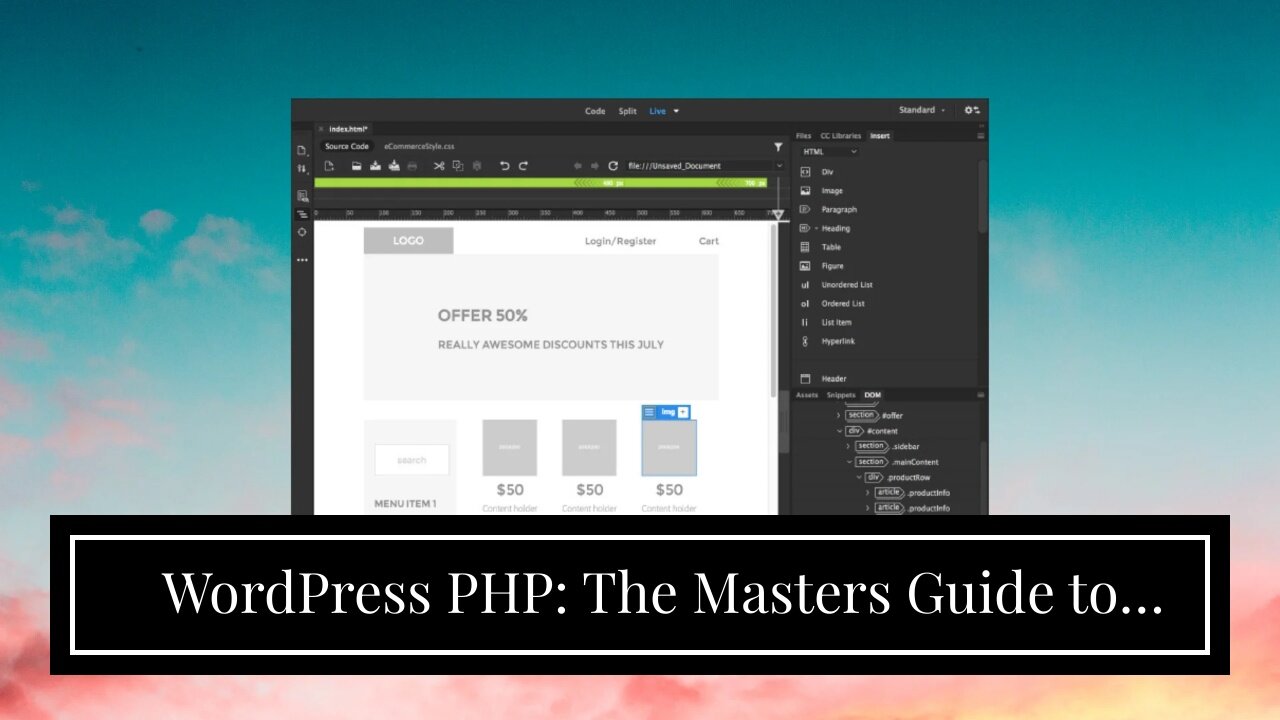
WordPress PHP: The Masters Guide to Updating and Customizing Your Website
WordPress PHP: The Masters Guide to Updating and Customizing Your Website
If you’re like most people, you probably chose WordPress as your website platform because it is relatively easy to use and customize. However, as your website grows and changes, you may find yourself needing to update or customize your site more frequently. This can be a daunting task if you’re not familiar with PHP, the programming language used by WordPress.
But don’t worry! In this blog post, we’ll guide you through everything you need to know about updating and customizing your WordPress website using PHP. We’ll cover topics such as automatically updating WordPress, manually updating WordPress, updating WordPress plugins and...
https://finetimer.site/wordpress-php-the-masters-guide-to-updating-and-customizing-your-website/
If you’re like most people, you probably chose WordPress as your website platform because it is relatively easy to use and customize. However, as your website grows and changes, you may find yourself needing to update or customize your site more frequently. This can be a daunting task if you’re not familiar with PHP, the programming language used by WordPress.
But don’t worry! In this blog post, we’ll guide you through everything you need to know about updating and customizing your WordPress website using PHP. We’ll cover topics such as automatically updating WordPress, manually updating WordPress, updating WordPress plugins and themes, changing your WordPress theme, adding functionality with WordPress plugins, and creating custom WordPress pages. By the end of this post, you’ll be a master of WordPress PHP! Photo by Alex Green on Pexels Updating Your WordPress Website.
Automatically Updating WordPress
The first thing you need to do is make sure that you have a backup of your website. This is very important because if something goes wrong during the update process, you will be able to restore your website from the backup.
Once you have made a backup, you can start the automatic update process by going to the Updates page in your WordPress admin panel. You will see a button that says “Check for Updates”. Click on this button and WordPress will check if there are any new updates available for your website.
If there are any updates available, you will see a list of the updates that are available. You can then select which ones you want to install and click on the “Update Plugins” or “Update Themes” button. WordPress will then download and install the selected updates.
Manually Updating WordPress
If you don’t want to use the automatic update feature, you can also update WordPress manually. The first thing you need to do is download the latest version of WordPress from https://wordpress.org/download/.
Once you have downloaded the zip file, extract it and upload it to your server using an FTP client such as Filezilla. Make sure that you upload it to the right directory, which is usually /public_html/ or /www/.
After uploading, go to your WordPress admin panel and click on “Updates” page. You will see a notice that says “An updated version of WordPress is available” along with a link to upgrading instructions. Click on this link and follow the instructions given there. After following all the instructions, your website will be updated to the latest version of WordPress.
Updating Plugins and Themes
It is also important to keep your plugins and themes up-to-date since they may contain security vulnerabilities that could be exploited by hackers. Luckily, updating plugins and themes is very easy in WordPress.
First, go to the Updates page in your WordPress admin panel and check if there are any updates available for your plugins or themes. If there are any updates available, you can select which ones you want to install and click on either the “Update Plugins” or “Update Themes” button depending on what you want to update.
Alternatively, you can also update plugins and themes from the WordPress plugin repository or theme directory. To do this, go to the Plugins or Themes page in your WordPress admin panel and search for the plugin or theme that you want to update. Then, click on the “Update Now” button to update it to the latest version.
Customizing Your WordPress Website.
Changing Your WordPress Theme.
If you’re not happy with the way your WordPress website looks, you can easily change your theme. There are two ways to do this: through the WordPress Dashboard, or by using an FTP client.
To change your theme through the WordPr...
-
 3:58
3:58
FineTimer
2 years agoTheHotBit Exchange – Get Your Trading Tips from the Pros!
1.06K -
 50:53
50:53
Steve-O's Wild Ride! Podcast
2 days ago $4.68 earnedAre The Trailer Park Boys Smarter Than They Seem? | Wild Ride 258
22.1K17 -
 2:58:32
2:58:32
IsaiahLCarter
8 hours agoAPOSTATE RADIO EPISODE 012: Closing Down and Proceeding on Signal, with Trammell Thompson
46.8K10 -
 11:09
11:09
Forrest Galante
6 hours agoIs The Mammoth REALLY Coming Back From Extinction?
23.5K36 -
 1:00:52
1:00:52
Mike Rowe
6 days agoThe Sun Never Sets On Gene Simmons | #432 | The Way I Heard It
74.3K125 -
 1:58:31
1:58:31
Adam Carolla
16 hours ago $18.34 earnedJay Leno Does What Modern Politics Won’t: Taking Care of Family Without a Press Conference
56K15 -
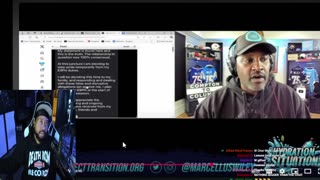 5:28:29
5:28:29
Akademiks
8 hours agoDay 2/30. Smurk on Stream?? 50 cent keep going at Big Meech. Kendrick to Buy Kanye West Catalog?
80.9K2 -
 1:35:28
1:35:28
BlackDiamondGunsandGear
12 hours agoThe TRUMP SLUMP?
41.2K7 -
 3:13:59
3:13:59
SilverFox
6 hours ago🔴LIVE - OBLIVION IS BETTER THAN SKYRIM NOW
37.6K1 -
 8:00:00
8:00:00
SpartakusLIVE
10 hours agoDuos w/ StevieT || Trios or Quads Later?!
31.3K1