Premium Only Content
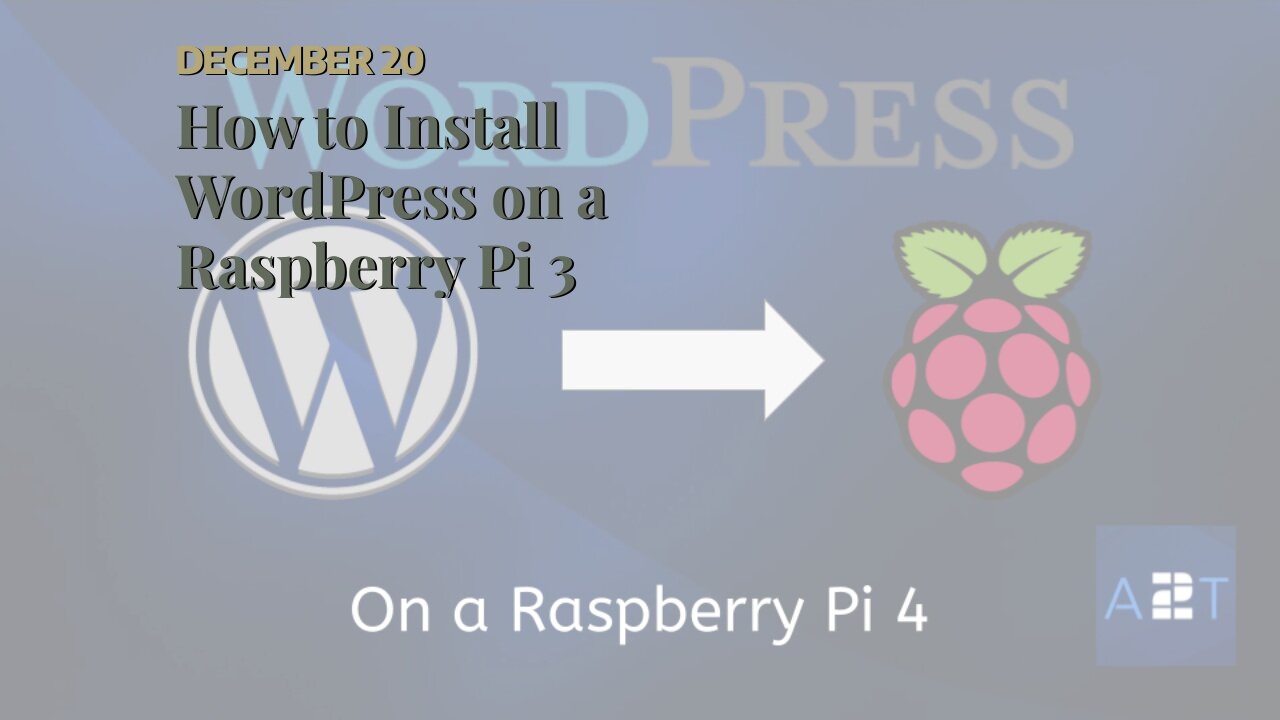
How to Install WordPress on a Raspberry Pi 3
How to Install WordPress on a Raspberry Pi 3
If you’re looking for a great way to get started with coding on a Raspberry Pi 3, then installing WordPress is a great option. WordPress is easy to install and is a great platform for Raspberry Pi 3. In this blog post, we’ll show you how to install WordPress on a Raspberry Pi 3. Photo by Ksenia Chernaya on Pexels Why You Should Install WordPress on a Raspberry
WordPress is a great platform for Raspberry Pi 3.
WordPress is well-suited to the Raspberry Pi 3’s limited resources. It is a lightweight software, meaning that it will run quickly and smoothly...
https://finetimer.site/how-to-install-wordpress-on-a-raspberry-pi-3/
If you’re looking for a great way to get started with coding on a Raspberry Pi 3, then installing WordPress is a great option. WordPress is easy to install and is a great platform for Raspberry Pi 3. In this blog post, we’ll show you how to install WordPress on a Raspberry Pi 3. Photo by Ksenia Chernaya on Pexels Why You Should Install WordPress on a Raspberry
WordPress is a great platform for Raspberry Pi 3.
WordPress is well-suited to the Raspberry Pi 3’s limited resources. It is a lightweight software, meaning that it will run quickly and smoothly on the Raspberry Pi 3. Additionally, WordPress is easy to use and set up, so you will be able to get your website up and running in no time.
WordPress is easy to install on a Raspberry
Installing WordPress on a Raspberry Pi 3 is a quick and easy process. All you need is a SD card with Raspbian installed, and an internet connection. Once you have Raspbian installed, simply follow the instructions on the WordPress website to install WordPress on your Raspberry Pi 3.
WordPress is a great way to get started with coding on a Raspberry
If you are interested in learning how to code, then installing WordPress on a Raspberry Pi 3 is a great place to start. By installing WordPress on your Raspberry Pi 3, you will be able to experiment with different themes and plugins, and learn how they work. Additionally, there is a large community of coders who use WordPress, so if you ever get stuck, there will always be someone who can help you out.
How to Install WordPress on a Raspberry
Step 1: Download WordPress.
The first step to installing WordPress on your Raspberry Pi 3 is to download the latest version of WordPress from the official WordPress website. You can do this by visiting the WordPress downloads page and clicking on the “Download WordPress” button.
Once the download is complete, you will need to extract the WordPress files from the ZIP archive. You can do this by right-clicking on the ZIP file and selecting “Extract All.” Once the extraction process is complete, you should have a folder called “wordpress” on your desktop.
Extract WordPress.
The next step is to extract the WordPress files from the ZIP archive. You can do this by right-clicking on the ZIP file and selecting “Extract All.” Once the extraction process is complete, you should have a folder called “wordpress” on your desktop.
Create a Database for WordPress.
Before you can install WordPress, you will need to create a database for it to use. You can do this using the MySQL command line client that comes pre-installed on your Raspberry Pi 3. First, open up a terminal window and type in the following command: mysql -u root -p This will prompt you for your MySQL root password; enter it and press Enter. Once you are logged in, type in the following commands: CREATE DATABASE wordpress; GRANT ALL PRIVILEGES ON wordpress.* TO ‘wordpressuser’@’localhost’ IDENTIFIED BY ‘password’; FLUSH PRIVILEGES; EXIT; These commands will create a new database called “wordpress” and assign a user called “wordpressuser” with a password of “password”. Remember these credentials, as you will need them later when configuring WordPress.
Configure WordPress.
Now that you have created a database for WordPress, it’s time to configure it for your Raspberry Pi 3. To do this, you will need to edit two files: wp-config-sample.php and .htaccess. First, open wp-config-sample.php in a text editor such as Nano. Find the lines that say “define(‘DB_NAME’, ‘database_name_here’);” and “define(‘DB_USER’, ‘username_here’);” and enter your database name and username (wordpress and wordpressuser, respectively). Then, find the line that says “define(‘DB_PASSWORD’, ‘password_here’);” and enter your database password (password). Save the file and exit.
Next, open .htaccess in a text editor such as Nan...
-
 6:21
6:21
FineTimer
1 year agoHuobi Global: How to Get Ahead in the Digital World
4051 -
 DVR
DVR
otisframpton
1 hour agoOtis Frampton LIVE!
21 -
 LIVE
LIVE
Mally_Mouse
2 hours agoLet's Play!! - Stardew Valley
393 watching -
 8:56
8:56
Melonie Mac
1 hour agoMy Superman Trailer Impressions
2.18K9 -
 LIVE
LIVE
StoneMountain64
3 hours ago☠️
220 watching -
 36:08
36:08
Standpoint with Gabe Groisman
3 hours agoEp. 62. Understanding the Chaos in Syria. Dr. Jonathan Schanzer
5.72K1 -
 LIVE
LIVE
Viss
3 hours ago🔴LIVE - Budget Zero To Hero Runs! - Delta Force
360 watching -
 1:26:52
1:26:52
The Quartering
3 hours agoFAA Bans Drones, Elon Musk For Speaker Of The House, Fani Willis Humiliated, Disney Drops Woke!
57.6K14 -
 1:24:42
1:24:42
Russell Brand
4 hours agoHow the State Department Shapes Global Narratives
106K94 -
 50:18
50:18
Ben Shapiro
3 hours agoEp. 2108 - Musk, Trump Team Up To KILL Pork Bill
51.5K31