Premium Only Content
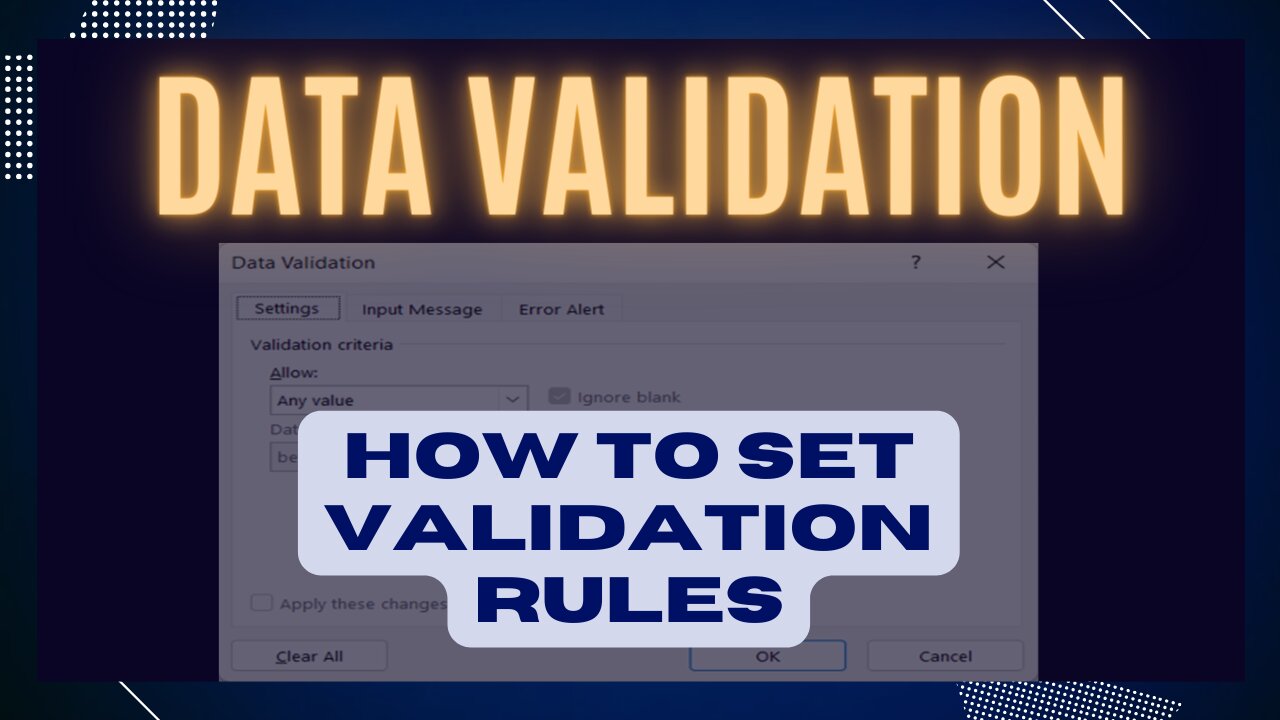
HOW TO SET DATA VALIDATION RULES
You can control the type of data to be entered into your worksheet with the use of Data Validation in Excel. This video will show you how to set validation rules.
Excel Data Validation allows you to limit data entries to the dropdown list and restricts data outside of the range. There are eight options available to validate the input:
1. Any Value – this is the default if no validation rule is set.
2. Whole Number – if data entry is limited to whole numbers or only whole numbers are allowed. If this validation rule is selected, other validation options have to be defined to further limit the input, such as between, not between, equal to, not equal to, greater than, less than, greater than or equal to and less than or equal to.
3. Decimal – is similar to Whole Number option but allows decimal values within the range given.
4. List – allows only values from a predefined list and presented to the user as a dropdown menu control.
5. Date – only dates are allowed.
6. Time – data entry is limited to times only.
7. Text Length – validates entry based on the number of characters or digits.
8. Custom – validates input using a custom formula.
This function can be found under the Data tab and the keyboard shortcut for this Excel function is also introduced in this video.
Title: How to Set Data Validation Rules
#datavalidation #howtosetdatavalidationrules
-
 4:09:39
4:09:39
I_Came_With_Fire_Podcast
17 hours agoTARIFF TAKEOVER | REDCOATS 2.0 | DOGE FINDS SOMETHING HORRIBLE
42.4K13 -
 6:10:55
6:10:55
Eternal_Spartan
9 hours agoLive at 9pm Central! Come Hang Out w/ a USMC Vet Playing HALO! Can't Wait to See Everyone!!
50.3K3 -
 5:09:12
5:09:12
EzekielMaxwellVT
12 hours agoVTuber/VRumbler - Vampire The Masquerade - Listening to the voices in Jo's head
29.1K -
 6:48:45
6:48:45
Welsh Girl
11 hours ago🔴 Minecraft - Finding the Ender Dragon - DAY 7
43.4K3 -
 4:00:33
4:00:33
SynthTrax & DJ Cheezus Livestreams
1 day agoFriday Night Synthwave 80s 90s Electronica and more DJ MIX Livestream Trip-Hop SPECIAL EDITION
72K1 -
 4:03:27
4:03:27
FusedAegisTV
15 hours agoRumble Smackdown! #001 Street Fighter 6 $500 Online Tournament
104K8 -
 55:58
55:58
BonginoReport
12 hours agoCan Trump Make TikTok Great Again? (Ep. 20) - Nightly Scroll with Hayley Caronia - 04/04/25
170K99 -
 5:09:35
5:09:35
Jorba4
9 hours ago🔴Live-Jorba4- COD WARZONE- VERDANSK FRIDAY. Hot drops W/ XxXAztecWarrior and Lumpy Potato X2
43.7K -
 4:33:11
4:33:11
Nerdrotic
14 hours ago $41.26 earnedPost-Apocalyptic Woke Hollywood, MineCRAP, CinemaCONNED - Friday Night Tights 348, Chris Gore & Rags
137K21 -
 1:00:43
1:00:43
Sarah Westall
11 hours agoThe Greatest Financial Crime in History: How Globalist Central Bankers Did It w/ James Patrick
77K7