Premium Only Content

HOW TO MASS UPDATE DATA IN SAP SYSTEM? LSMW TRANSACTION
Para iniciar a criação do LSMW, clicamos nesse botão Create Entry.
Entramos com o nome do Projeto e uma descrição para esse projeto. Você pode utilizar um Projeto já existente para adicionar LSMW a alguns grupos já existentes.
Ao aceitar, você terá que criar um Subprojeto e uma descrição. Novamente, pode ser adicionado dentro de um subprojeto já existente.
Ao aceitar, você terá que criar o Nome do Objeto e a descrição.
Ao selecionar os nomes, devemos ir na opção Ir Para (GOTO) – RECORDINGS ou simplesmente usar o atalho Ctrl+F2.
Ao fazer essa seleção, clicamos em Create Recording e entramos com um nome para a gravação, uma descrição.
Ao aceitar, entramos com a transação que queremos utilizar para criar esse LSMW, por exemplo MM02.
O sistema vai iniciar a gravação do script, e você terá que fazer exatamente o processo desejado, passo a passo, campo a campo.
Se durante o processo de gravação ocorrer algum erro que não estava previsto, é aconselhável refazer a gravação desde o principio.
Ao clicar para Salvar, a gravação irá finalizar e será apresentado o script criado pelo LSWM para definir os campos e nomes de cada campo.
A gravação trará os dados que foram usados para a gravação como valores fixos em um campo alaranjado.
Todas as informações variáveis devem ficar com o campo em branco, para que o script use os dados definidos no seu excel. Toda informação fixa, como por exemplo as vistas MRP definidas, devem ser mantidas como estão.
Veja que o próprio script cria os campos de cada vista, mas devemos modificar apenas os campos desejados. Ao terminar, salvar a gravação.
Com a gravação concluída, podemos iniciar a criação do excel e do script em si. O excel deverá conter os mesmos campos que desenhamos acima, com os nomes de cada um e o nome da Aba deverá ser o nome da gravação.
Quando finalizamos a gravação, o sistema volta para a tela iniciar do LSMW, então devemos conferir os dados e executar, para seguir com as próximas etapas.
Da lista que aparece em seguida, devemos percorrer item a item em sequencia, então escolhemos o primeiro e executamos.
Na primeira etapa, incluímos a nossa gravação no campo Batch input Recording e salvamos e voltamos a etapa anterior.
Na opção Define Source Structures, criamos ZFILE.
Na opção Define Source Fields, clicar no botão Table Maintenance
Seleção Define Structure Relations não precisa fazer nenhuma modificação, apenas editar e salvar.
Na opção Define Field Mapping and Conversion Rules, podemos fazer o mapeamento dos campos manualmente ou ir em EXTRA – Auto-field Mapping.
No auto mapping, você aceita a proposta do sistema ou define os campos manualmente.
Opção Define Fixed Values, Translations, User-Defined Routines pode ser ignorada.
Usamos a opção Specify Files e damos duplo click na opção Legacy Data
para definir o excel a ser carregado. No campo File, fazemos o upload do arquivo excel salvo como .csv. No campo Name colocamos o nome do excel, alteramos o Delimitador para Outros ( ; ) ou para comma (depende de como esta configurado seu excel)
Em File Structure marcamos as 2 opções. Confirmamos o upload e salvamos. Essa configuração ficará salva para os proximos usuários, restando apenas o upload do excel.
Read Data é onde o sistema fará a leitura dos dados que estão no excel.
Ao aceitar, o LSMW irá informar os dados lidos, com quantidades de linhas totais e quantidades lidas.
Display Read Data irá mostrar os dados que foram lidos na etapa anterior. Ao clicar em algumas das linhas, será possível ver o dado preenchido no excel. Essa etapa é interessante para ver se os dados foram populados corretamente.
Convert Data é a etapa que o LSMW fará a conversão de todo o excel lido na etapa anterior, para fazer a atualização. Na primeira execução teste, devemos converter apenas pequenas quantidades de linhas para ver se todas as informações e mapeamento estão corretos. Selecionar 2 ou 3 linhas apenas.
Aceitando, o sistema mostrará tudo o que foi convertido.
Display Converted Data é a etapa mais importante, pois irá mostrar linha a linha do que será atualizado, campo por campo à partir da transação.
Create Batch Input Session é o momento que criamos um batch para executar o LSMW.
Run Batch Input Session é a execução do LSMW e atualização dos dados.
Quando vamos fazer a execução teste pela primeira vez, devemos fazer em Foreground para fazer passo a passo e ver se o script foi bem criado.
Se é um script já testado, então pode ser usado Background para executar 100% do arquivo de forma interna. Caso tenha executado e tenha algum erro, é possível usar a opção Display Errors Only para o sistema mostrar somente onde esta gerando erros.
DICA: executando em Foreground ou em Display Error Only, caso você queira parar a execução, basta fazer o comando /Bend que irá finalizar o batch input.
Se tudo for corretamente feito, o LSMW estará disponível para qualquer pessoa que utiliza SAP e possui perfil para usá-lo e atualizar os campos desenhados para esse LSMW.
-
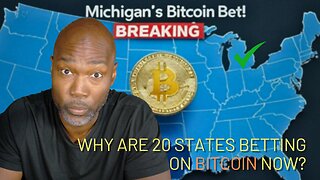 3:44
3:44
Rethinking the Dollar
1 day agoMichigan’s Big Bitcoin Move—What It Means!
4831 -
 16:56
16:56
Chris From The 740
14 hours agoIs The Ruger RXM A Viable Carry Option? Let's Find Out!
94 -
 38:28
38:28
Athlete & Artist Show
6 hours ago $5.66 earnedNHL 4 Nations Face Off High Stakes Betting
76.6K5 -
 1:55:41
1:55:41
I_Came_With_Fire_Podcast
12 hours agoAncient Egypt's Rise: Lost Tech, Cult of the Blue Lotus, & Secrets of a Fallen Empire
65K14 -
 49:24
49:24
Tactical Advisor
6 hours agoNew Holster & Home Defense Shotgun | Vault Room Live Stream 016
49.4K2 -
 4:44:39
4:44:39
SoundBoardLord
9 hours ago90's Cartoons, Chill Vibes, Good Conversations - SATURDAY MORNINGS WITH CASEY
60.7K3 -
 38:28
38:28
Anthony Pompliano
1 day ago $4.79 earnedPomp on BlackRock & Metaplanet Buying Bitcoin
74.9K -
 36:01
36:01
TimcastIRL
19 hours agoThe Green Room #82 - Timcast Discord & Building Culture in the Digital Space with Roma Nation
93.3K15 -
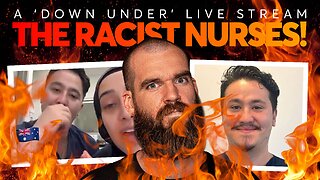 1:00:59
1:00:59
IsaacButterfield
21 hours ago $2.64 earnedSHOCKING Nurses Rant About Killing Israelis | Kanye Bombshell | USAID Spending
34.9K24 -
 11:38
11:38
MrBigKid
1 day ago $1.19 earnedSIG 556 Classic SWAT: The Swiss-Inspired Rifle for 'Merica
24.8K2