Premium Only Content
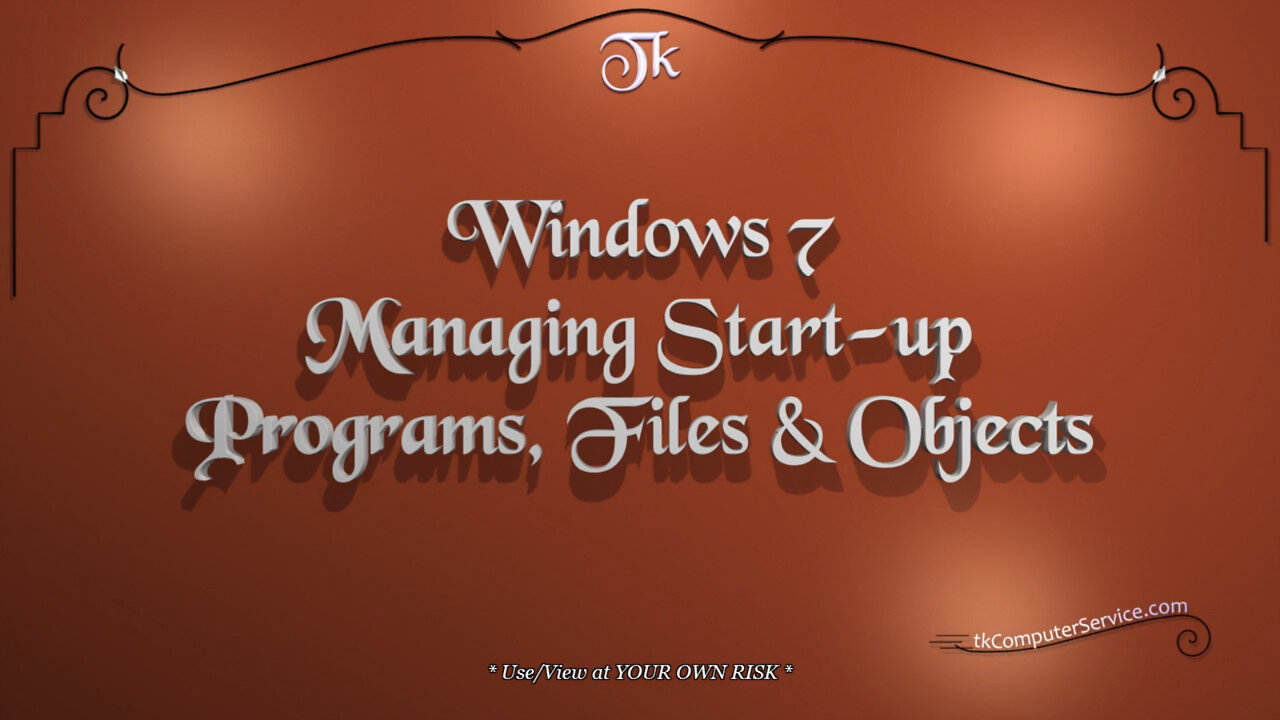
Windows 7 - Managing Start-up Programs, Files & Objects - Autoruns
Windows 7 : Managing Start-up Programs, Files & Objects - Autoruns
How I manage start-up Programs, Files and Objects using Sysinternals' Autoruns.
___________________________
*N.B./Disclaimer - This video shows one of possibly many ways, under one computer's configuration, to implement the desired effect. If you choose to follow this example, you do so AT YOUR OWN RISK.*
___________________________
* Requires Administrator Privileges *
After, downloading Sysinternals' Autoruns from the link above. Extract it.
(right-click) Autoruns.zip - Extract All - Extract. If the contents of the Autoruns folder is examined, there'll be two executables in it. "Autoruns.exe" the Windows executable & "Autorunsc.exe" the Command-Line executable. I usually move such programs (programs without an installer & from trusted publisher) to the "C:\Program Files" folder. Then, I make a shortcut to the desired executable. To do this: (right-click) the "Autoruns" folder - Cut - go to the "C:\Program Files" folder (right-click) it - Paste. Now, go to the "C:\Program Files\Autoruns" folder - (right-click) the executable "Autoruns.exe" - Send To - Desktop (create shortcut). (right-click) the newly created Shortcut - Rename.
(right-click & hold) the Shortcut - (drag & hover) over the Start Button - (drag & hover) over All Programs - (drag & hover) over the chosen Menu Folder - (release) (select) Move Here. Now, the Autoruns Program will be easily accessible for later use. Start the program by (right-clicking) the shortcut - Run as Administrator. When Autoruns starts it will seem a little intimidating. *READ THE HELP FILE* It will be necessary to size the columns to better see the Entry descriptions. (click & hold) the Separator/s - (drag & size) each Column. Become familiar with the Program Menu. Go to "Options" - Font - (re-size) Font to 10 & (select) Bold. (...just for more ease of use.) Then, go to "Options" - Filter Options - (select) Verify Code Signatures. This will mark all Entries as either "Verified" or "Not Verified" by Microsoft. "Not Verified" is just that. It doesn't necessarily mean it's bad. Usually it's just non-Microsoft Software that hasn't gone through their verification system.
Pink = "Not Verified"
White = "Verified"
Yellow = "File Not Found"
Purple = "Location" be it a Registry Entry or in a Folder.
___________________________
Autoruns, can be downloaded at http://technet.microsoft.com/en-us/sysinternals/bb963902
___________________________
The entire Article can be found here:
https://tkcomputerservice.com/windows-7-startup-programs.htm
-
 9:06
9:06
Colion Noir
10 hours agoKid With Gun Shoots & Kills 2 Armed Robbers During Home Invasion
16.9K3 -
 54:28
54:28
LFA TV
1 day agoUnjust Man | TRUMPET DAILY 2.27.25 7PM
19.7K2 -
 20:10
20:10
CartierFamily
7 hours agoAndrew Schulz DESTROYS Charlamagne’s WOKE Meltdown on DOGE & Elon Musk!
36.8K45 -
 1:36:39
1:36:39
Redacted News
5 hours agoBOMBSHELL EPSTEIN SH*T SHOW JUST DROPPED ON WASHINGTON, WHAT IS THIS? | Redacted w Clayton Morris
145K243 -
 2:03:31
2:03:31
Revenge of the Cis
7 hours agoEpisode 1453: Fat & Fit
48.6K8 -
 2:38:12
2:38:12
The White House
7 hours agoPresident Trump Holds a Press Conference with Prime Minister Keir Starmer of the United Kingdom
160K60 -
 1:01:04
1:01:04
In The Litter Box w/ Jewels & Catturd
1 day agoDrain the Swamp! | In the Litter Box w/ Jewels & Catturd – Ep. 751 – 2/27/2025
91.7K35 -
 1:11:24
1:11:24
Dr. Drew
8 hours agoNEW: Cardiac Arrest In Healthy Young People After mRNA w/ Nicolas Hulscher – Ask Dr. Drew
72.7K32 -
 4:24:53
4:24:53
Right Side Broadcasting Network
12 hours agoLIVE REPLAY: President Trump and UK Prime Minister Starmer Meet and Hold a Press Conference 2/27/25
166K47 -
 2:12:33
2:12:33
Adam Carolla
2 days agoKamala Harris vs. Trump Wildfire Response + Jillian Michaels on Motherhood/Ayahuasca & Sperm Donors!
57.1K21