Premium Only Content

How To Add Your Computer Name To Your Windows Toolbar
Add Your Computer Name To Your Windows Toolbar
1. Log on to your Windows user account
2. Right-click on any blank part of the Windows Toolbar
3. In the pop-up window, hover your mouse over the word that says “Toolbars”, and click “New Toolbars”
4. When the “New Toolbar – Choose A Folder” File Explore window opens, navigate to any location on your computer, such as the “Documents” folder, and create a new folder
a. To create a new folder, right-click in any free part of the file list within the folder you want to create your new folder in, hover your mouse over the word “New”, then click “Folder”
5. Rename your folder to match that of your computer name, then click outside of the folder so that the name saves
a. To rename a folder, right-click the folder, then click “Rename”
6. Click the new folder again to select it, then click “Select Folder”
7. You will now see your computer name in the tollbar
8. To remove your computer name from the toolbar, simply right-click on the computer name in your toolbar, hover your mouse over the word that says “Toolbars”, and uncheck your computer name
Add Files To Computer Name Folder
1. Go to the Windows File Explorer, then locate and open the computer name folder that you created
2. Right-click in any free part of the file list within the folder, hover your mouse over the word “New”, then click “Text Document”
a. If you would like, rename the document by using the same steps as before
3. You will now notice that your computer name in the Toolbar has two arrows to the top-right of the computer name. You can now hover over those two arrows with your mouse, then click it to display your files
4. If you click the file name, it will open the document
-
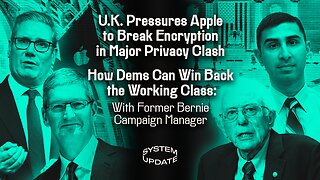 1:03:27
1:03:27
Glenn Greenwald
5 hours agoUK Pressures Apple to Break Encryption in Major Privacy Clash; How Dems Can Win Back the Working Class: With Former Bernie Sanders Campaign Manager Faiz Shakir | SYSTEM UPDATE #419
37.8K41 -
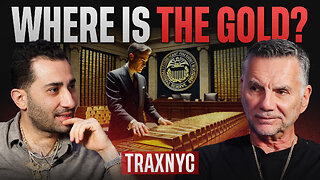 47:39
47:39
Michael Franzese
4 hours agoJewelry King Trax NYC EXPOSES How the Powerful Steal from You
45.3K8 -
 LIVE
LIVE
Slightly Offensive
3 hours ago $2.86 earnedCandace REDPILLS the Masses in BOMBSHELL Theo Von Interview | Guest: Shane Cashman
1,113 watching -
 LIVE
LIVE
megimu32
3 hours agoON THE SUBJECT: IRL Streamers Attacked & Nostalgic Animal Movies That Made Us Cry
565 watching -
 1:00:54
1:00:54
The Tom Renz Show
7 hours agoMore Epstein/FBI, a Scary Trade War, & the Dem Echo Chamber
7.49K1 -
 40:43
40:43
Kimberly Guilfoyle
8 hours agoDems Double Down on Delusion-Why? Live with Tony Kinnett & Bo French | Ep.202
77.8K31 -
 1:28:42
1:28:42
Redacted News
6 hours agoBREAKING! SOMETHING BIG IS HAPPENING IN EUROPE ALL OUT WAR IS COMING AGAINST RUSSIA, TRUMP FURIOUS
121K282 -
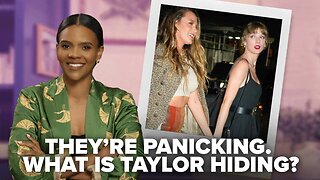 47:50
47:50
Candace Show Podcast
6 hours agoBREAKING: Judge Makes Statement Regarding Taylor Swift's Text Messages. | Candace Ep 155
113K112 -
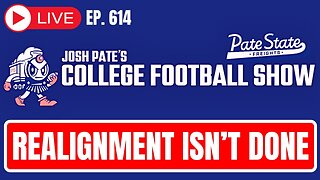 1:14:23
1:14:23
Josh Pate's College Football Show
3 hours ago $0.29 earnedCFB’s Most Hated Teams | FSU & Clemson Future | Big Ten Win Totals | Star Rankings Overrated?
14.5K -
 1:33:47
1:33:47
CatfishedOnline
5 hours agoGoing Live With Robert - Weekly Recap
27.8K