Premium Only Content
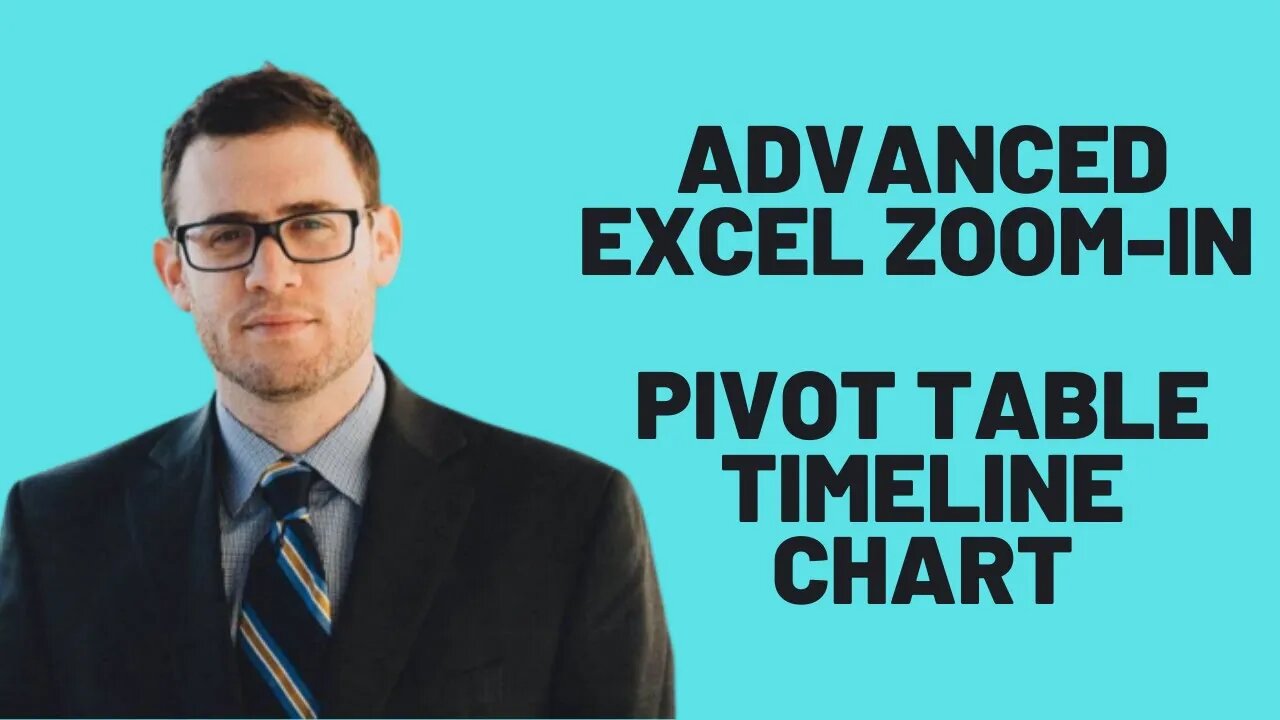
Advanced Excel Zoom-In Pivot Table Timeline Chart: Raw & Uncut
Download File - http://excel.tv/highlighted-timeline-chart-in-excel-without-vba:-raw-and-uncut/
FREE Excel Power Users Guide - https://excel.tv/free-power-user-quick-guide/
FREE Data Modeling Webinar - https://events.genndi.com/register/169105139238466805/bd3b7fc07e
FREE Dashboard Webinar - https://events.genndi.com/channel/excel-dashboard-webinar
FREE Excel Consulting Tips - https://excel.tv/consultants-corner2/
XL TRAINING - https://excel.tv/training - Code: 20PERCENTOFF
I built a chart that let’s you highlight a series from a smaller chart (take a look at that the chart under the timeline) and show it in more detail on a larger chart. Yahoo! Finance used to have something similar, although I can’t find it anymore. But anyone who has looked up stocks online ought to be familiar with this type of dynamic.
Building this was significant for me in that it accomplished a few things:
We were able to build a really awesome interactive chart simply using Excel’s internal features and functions. There was NO VBA. It uses Pivot Tables. I am not always a huge Pivot Table fan, but I surprise myself sometimes. Although, to be fair, we only use Pivot Tables because of the limitation imposed that slicers can only work on PivotTables. Power BI doesn’t (yet!) have something like this. I’m not trying to be the last island still fighting the anti-Power BI war long after the Excel space has moved on. But just remember, if you’re caught in between Excel and Power BI it’s reflective of the current transition. In other words—there are still things Excel can do that Power BI cannot.
So let’s take a look at the mechanisms that drive this interaction. Here are my step-by-step instructions to build this chart.
Step 0 - The Dataset (not really a step?)
The dateset I’m using is a timeseries of the frequency of tornadoes per month from 1945 to 1994. That dataset is incorporated into an Excel table that serves as the backend database for the dashboard.
Step 1 - Placing a Pivot Table
The next step is create a Pivot Table off of this data. Include the date in the Row Values field and the Value in the aggregation field. If that happens, right-click anywhere in the pivot table. And select ungroup.
Step 2 – Add a Pivot Chart and Timeline
Once the Pivot Table is built, you can add a Pivot Chart and Timeline (Insert _ Timeline).
Step 3 – Find out the minimum and maximum dates filtered in the Pivot table.
In our backend data, we create three different values to track: The Minimum Date from the pivot table—which is the beginning date of the timeline’s selected region; The Maximum Date from the pivot table—the ending date of the timeline’s selected region; The Maximum Value of the total series—that’s going to be the month with the greatest frequency of tornadoes.
The following image shows how we get the minimum date. We'll use a similar formula for the max date. The Max value will pull the max from the Excel Table.
Step 3 – Use the original table to create two series that will give the highlight effect of the overall series.
In this step, we create two additional columns to the backend Excel Table: Highlight Series and Highlight Background.
In the Highlight Series column we test if the current date is within the range identified by the timeline. If it is, we have that value returned otherwise we generate an NA() error. NA()s won’t be mistakenly plotted by the chart. You can see in the image (well, just barely, but it's there!), values outside the range come in as an #NA.
In the Highlight Background column, we repeat the Max Val (399 in this case) where the Highlight Series is not #NA(),; otherwise, we return a zero. I use a Boolean formula to achieve this. Take a look at the next image.
Step 4 – Create the chart by combining Value, Highlight Series, and Highlight Background
At this point, you can create a line chart based on values you’ve been putting together. The continuous time series reflects the Values series; the red highlight can be traced to the Highlight Series column; and, the Highlight Background series is the green that lumps up and forms the highlight.
Step 5 – Convert the highlighted background line chart to a column chart.
Notice that the highlight is currently a line chart and doesn't look very good. So we'll neex to fix that.
Right-click onto the Highlight Background series and select Change Series Chart Type. Change the Highlight Background series to a clustered column and then hit ok.
Finally, right click on the Highlight Background series and go to Format Data Series. Set the Gap Width to zero to achieve that continuous effect.
Step 6 – At this point, it’s just a matter of copying and pasting that chart onto your dashboard. Format the chart as you’d like!
-
 32:54
32:54
Kicking Mustang
6 hours ago $0.02 earnedWatch the Best Ghillie Sniper Moments of 2024...
61 -
 49:34
49:34
PMG
13 hours ago"Hannah Faulkner and Ron Berutti | NEW SUPREME COURT CASES"
472 -
 LIVE
LIVE
The Boomer Effect
14 hours agoPondering Life in Modern America
37 watching -
 1:01:44
1:01:44
Grant Stinchfield
1 hour ago $2.09 earnedDon't Focus on the Drones... Focus on the Mysterious Floating Orbs!
5171 -
 LIVE
LIVE
The Dana Show with Dana Loesch
1 hour agoSPENDING BATTLE COUNTDOWN | The Dana Show LIVE On Rumble!
526 watching -
 59:38
59:38
The Dan Bongino Show
4 hours agoThings Have Changed, It's Trump's GOP Now (Ep. 2390) - 12/18/2024
559K1.01K -
 LIVE
LIVE
Viss
1 hour ago🔴LIVE - Is Delta Force the Best Casual Extraction Shooter? - Delta Force
203 watching -
 53:22
53:22
The Rubin Report
3 hours agoElon Musk's Major Announcement Reveals His Next Target & It's Huge
27.9K29 -
 2:15:29
2:15:29
Steven Crowder
4 hours ago🔴 The True Cost of Fat Pride: How It's Destroying America
226K140 -
 2:24:25
2:24:25
Matt Kohrs
11 hours agoFed's FOMC Decision Day Chaos || The MK Show
66K3