Premium Only Content
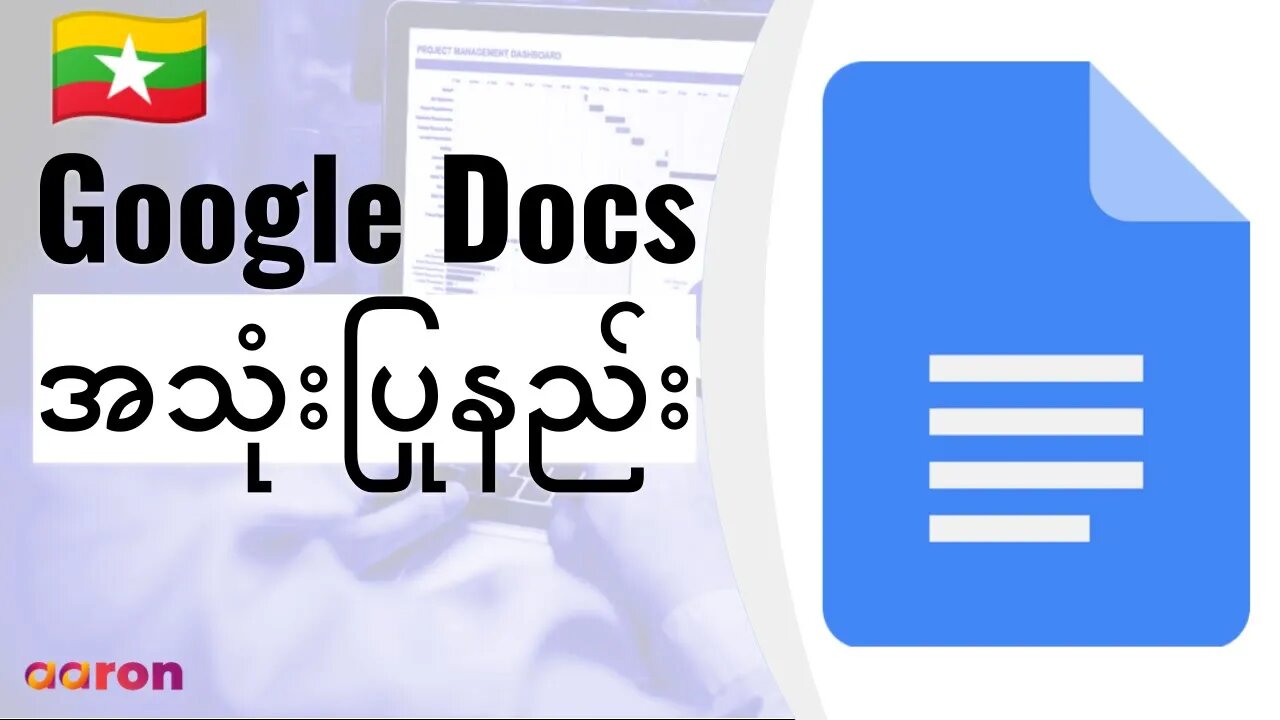
Google Docs ကိုစတင်အသုံးပြုနည်း
Aaron Private Limited is Google Cloud Partner
Please like and subscribe:
Webpage: http://aaron.sg/
LinkedIn: https://www.linkedin.com/company/aaron-private-limited
Facebook: https://www.facebook.com/AaronPteLtd/
Instagram: https://www.instagram.com/aaronpteltd/
Twitter: https://twitter.com/aaronpteltd
#GSuite #HowTo #GetStarted #GoogleDocs #GSuiteForBusiness #မြန်မာ #Myanmar #GoogleForEducation
G Suite, Google for Education and Chrome Management Console License တို့ကိုဝယ်ယူလိုလျင် ဆက်သွယ်နိုင်ပါသည်။
0:00 Introduction
0:08 Google Docs ဆိုတာဘာလဲ ?
0:35 Google Docs ကိုသုံးမယ်ဆိုရင်
0:56 Google Doc တစ်ခုပြုလုပ်ခြင်း
1:11 Google Doc ကို Share လုပ်ခြင်း
2:28 စာစီစာရိုက် အပြင်အဆင်အတွက်
2:58 Google Docs တွင်အစီအစဉ်ချခြင်း
3:50 Download လုပ်ခြင်းနှင့် File အမျိုးအစားပြောင်းခြင်း
Google Docs ကိုစတင်အသုံးပြုနည်း
🇲🇲 ဒီ Video ကြောင့် အကျိုးရှိမယ်လို့ မျှော်လင့်ပါတယ်။ အထူးသဖြင့် Internet technology ကို အသုံးပြုပြီး၊ အလုပ်ကို အချိန်နဲ့ တပြေးညီ အောင်မြင်အောင်လုပ်နေတဲ့သူတွေအတွက် ပိုပြီးအကျိုးရှိမယ်လို့ ယူဆပါတယ်။ သင့်ရဲ့ လုပ်ငန်းခွင်အတွေ့အကြုံနဲ့ လက်တွေ့ဖြေရှင်းနည်းတွေကို Comment မှာ ရေးသွားစေခြင်ပါတယ်။ ဒီလိုရေးသွားခြင်းအားဖြင့် တခြားသူတွေလည်း ပိုပြီး သိရှိနားလည်ခွင့်ရမှာပါ။ ကျွန်တော်တို့ကို Facebook, YouTube, Instagram နဲ့ Website ကနေတဆင့် ဆက်သွယ်လို့ရပါတယ်။ ကြည့်ရှုအားပေးတဲ့အတွက် ကျေးဇူးတင်ပါတယ်။
🇲🇲 Google Docs ဆိုတာဘာလဲ ?
အခု သင်ခန်းစာကတော့ Google Docs အကြောင်းဖြစ်ပါတယ်။ Doc ဆိုတာက တစ်ချိန်ထဲတစ်ပြိုင် Online မှာအတူတွ စာစီစာရိုက် လုပ်တဲ့ စနစ်ဖြစ်ပါတယ်။ Docs ကို Smartphone အပါအဝင် Internet ကို ချိပ်ဆက်တဲ့ ပစ္စည်းအားလုံးကနေ သုံးပြီး စာစီလို့၊ Share လို့ရပါတယ်။ အကောင်းဆုံးအရာကတော့ Doc ဟာ Cloud ကို အခြေခံတည်ဆောက်ထားတဲ့ အတွက် စာတွေကို အလိုအလျောက် Save လုပ်ပေးတာပါ။ အဲဒီတော့ Save ခလုပ်ကို နိုပ်စရာကို မလိုတော့ဘူးပေါ့။
🇲🇲 Google Docs ကိုသုံးမယ်ဆိုရင်
စပြီး သုံးမယ်ဆိုရင်တော့ Google Account ကိုဝင်ရမှပါလိမ့်မယ်။ ပြီးမှ docs.google.com ကို သွားပါ။
🇲🇲 Google Doc တစ်ခုပြုလုပ်ခြင်း
Doc အသစ်တစ်ခုကို အလွယ်တကူစတင်လို့ရပါတယ်။ ရောင်စုံအပေါင်းလက္ခဏာ ခလုပ်ကလေးကို နှိပ်လိုက်ရုံပါပဲ။
🇲🇲 Google Doc ကို Share လုပ်ခြင်း
သင် စတင် ရေးသားတဲ့ Google Doc တိုင်းဟာ သင်တစ်ဦးထဲအတွက်သာဖြစ်ပါတယ်။ ဒါကြောင့် ကိုယ်စိတ်လိုအတိုင်း ကြည့်မြင်ရေးသား၊ ဖန်တီး၊ ပယ်ဖျက်ခွင့်ရှိပါတယ်။ သူများကို Share မယ်ဆိုရင် အပေါ်ညာဖက်ထောင်မှာရှိတဲ့ အပြာရောင် Share ခလုပ်ကလေးကို နှိပ်၊ ပြီးရင် Email လိပ်စာကိုရေး၊ Permission Level ကို ရွေးချယ်လိုက်ပါ။ တစ်စုံတစ်ယောက်ကို Edit လုပ်ခွင့်ပေးလိုက်မယ် ဆိုရင် သင်နဲ့အတူတူ စာစီစာရိုက်ပြီး ဖန်တီးခွင့်၊ ပယ်ဖျက်ခွင့်ရရှိမှာပါ။ တစ်စုံတစ်ယောက်ကို Comment လုပ်ခွင့်ပေးလိုက်မယ် ဆိုရင် သူက မှတ်ချက်ပေးပြီး ဘာတွေပြင်သင့်တယ် ဆိုတာပြောခွင့်ရပါလိမ့်မယ်။ View လုပ်ခွင့်ပေးခဲမယ်ဆိုရင် အဲဒီသူက ဖတ်ခွင့်ရရုံကလွဲပြီး တခြားဘာမှလုပ်ခွင့်ရမှာ မဟုတ်ပါဘူး။ လူအများကြီး Doc ကို တစ်ချိန်ထဲမှာ သုံးနေတယ် ဆိုရင် လူတိုင်းရဲ့ Cursor တွေကို မတူတဲ့ အရောင်တွေနဲ့ မြင်နေရမှာပါ။ ဒီလိုလုပ်ပေးထားတာဟာ သူများရေတာကို မှားပြီးပြင်မိ ဖျက်မိမှာကို ကာကွယ်တဲ့ အနေနဲ့ပါ။ ရေးသားသမျှတွေအားလုံးကို အချိန်နဲ့တပြေးညီ လူတိုင်းကမြင်နေရမှာ ဖြစ်ပါတယ်။ စိတ်မပူပါနဲ့ Line မမိတဲ့ အခါလည်း Doc ကိုသုံးလို့ရပါတယ်။ Line ကျသွားတဲ့ အခါမျိုးဆိုရင် ပုံမှန်အတိုင်းသာဆက်သုံးနေပါ။ သင့်ရေးထားသမျှကို Internet ပြန်ရတာနဲ့ ချက်ခြင်း အလိုအလျောက် Save လုပ်ပေးသွားမှာပါ။
🇲🇲 စာစီစာရိုက် အပြင်အဆင်အတွက်
Google က ပုံမှန် စာစီစာရိက်စနစ်တွေလိုပဲ အလုပ်လုပ်နိုင်အောင် စီမံပေးထားပါတယ်။ ဥပမာ စာလုံးပုံစံရွေးဖို့၊ Line ခြားဖို့၊ ကော်လံခွဲဖို့၊ ထိပ်စီးနဲ့ ခြေဆင်းမှာ ရေးဖို့ပေါ့။ Edit ချင်တာမှန်သမျှကို Edit Menu ၊ Format Menu နဲ့ ထိပ်ဆုံးမှာရှိတဲ့ Toolbar ကို အသုံးပြုပြီး Edit လုပ်လို့ရပါတယ်။
🇲🇲 Google Docs တွင်အစီအစဉ်ချခြင်း
Doc တွေကို Google Drive ထဲမှာ အလိုအလျောက် Save လုပ်ပေးထားပါတယ်။ သူတို့ကို စနစ်မျိုးစုံသုံးပြီး အစီအစဉ်ချလို့ရပါတယ်။ Drive ထဲမှာ ခေါင်းစဉ် သို့မဟုတ် လတ်တလောရေးသားထားတဲ့ အတိုင်းအစီအစဉ်ချလို့ရပါတယ်။ Search Bar ကို သုံးပြီး လိုချင်တဲ့ Doc ကို မှတ်မိတဲ့စကားလုံး၊ စာတမ်း ခေါင်းစဉ် ၊ File နာမည် အစရှိသဖြင့် အလိုရှိသလိုသုံးပြီး အလွယ်တကူ ရှာလို့ရပါတယ်။ Folder ကို သုံးပြီး File တွေကို သိမ်းဆည်းလို့ရပါသေးတယ်။ Folder အသစ်တစ်ခုလိုချင်တယ်ဆိုရင် New ဆိုတဲ့ Button လေးကိုနှိပ်လိုက်ပေါ့။ ရှိနေတဲ့ File ကို Folder ထဲကို ထည့်ချင်တယ်ဆိုရင် ထည့်ချင်တဲ့ Folder ထဲကို ဆွဲထည့်လိုက်ရုံပါပဲ။ Folder လိုက် Share ချင်တယ်ဆိုရင်တော့ Folder ကို Right Click နှိပ်ပြီး Share ကို ရွေးချယ်၊ Email လိပ်စာရေး ပြီး Share လိုက်ပါ။
🇲🇲 Download လုပ်ခြင်းနှင့် File အမျိုးအစားပြောင်းခြင်း
ပြီးခဲ့တဲ့ သင်ခန်းစာမှာသင်ခဲ့ရသလို Google Docs ကို မတူတဲ့ File အမျိုးအစားတွေအနေနဲ့ Download လုပ်ပြီး Save လို့ရပါတယ်။ Doc ထဲက File Menu ကိုသွား။ ပြီးရင် Download As ကိုရှာပြီး မျှာကိုချလိုက်ရင် ဘယ်လို File တွေနဲ့ Download လုပ်ရမယ် ဆိုတာတွေ့ရမှာပါ။ Doc File ကို Microsoft Word, PDF နဲ့ တခြားဖိုင် အမျိုးအစားတွေနဲ့ download လုပ်လို့ရပါတယ်။ အခုပြောတာတွေဟာ Google Doc ရဲ့ အခြေခံတွေပေါ့
-
 3:08:37
3:08:37
SpartakusLIVE
7 hours agoDelta Force || Tactical, Strategic, HARDCORE
38.7K2 -
 LIVE
LIVE
I_Came_With_Fire_Podcast
11 hours agoTRUMP GUILTY Verdict, LA Fires, New American EXPANSIONISM, and Cyber Truck Updates!!
341 watching -
 1:26:05
1:26:05
Glenn Greenwald
7 hours agoGOP Senators Demand Tulsi Support Domestic Surveillance To Be Confirmed; Group Tracks IDF War Criminals Around The World; System Pupdate: Pointer's Determination To Survive | SYSTEM UPDATE #387
77K57 -
 57:27
57:27
Flyover Conservatives
1 day agoHealthy People Are Ungovernable: The Secrets They Don’t Want YOU to Know - Tracy Beanz | FOC Show
35.3K5 -
 8:36:11
8:36:11
Dr Disrespect
14 hours ago🔴LIVE - DR DISRESPECT - DELTA FORCE - INTENSE SITUATIONS ONLY!
235K27 -
 4:01:30
4:01:30
Nerdrotic
10 hours ago $29.91 earnedHollywood National DISASTER! Studios Terrified, Star Wars FAIL | Friday Night Tights 336 w Raz0rfist
134K41 -
 2:52:10
2:52:10
Edge of Wonder
10 hours agoLA Fires: Biblical Inferno as Hollywood Burned Down
39.9K14 -
 12:35
12:35
China Uncensored
8 hours agoHas the Coverup Already Begun?
54.2K30 -
 1:09:12
1:09:12
The Big Mig™
12 hours agoLet’s Talk Music “Karmageddon” w/ Iyah May
41.6K8 -
 1:00:22
1:00:22
Sarah Westall
7 hours agoLoss of Confidence in the Medical System, Real Facts and Data w/ Dr. Michael Schwartz
42.8K5