Premium Only Content
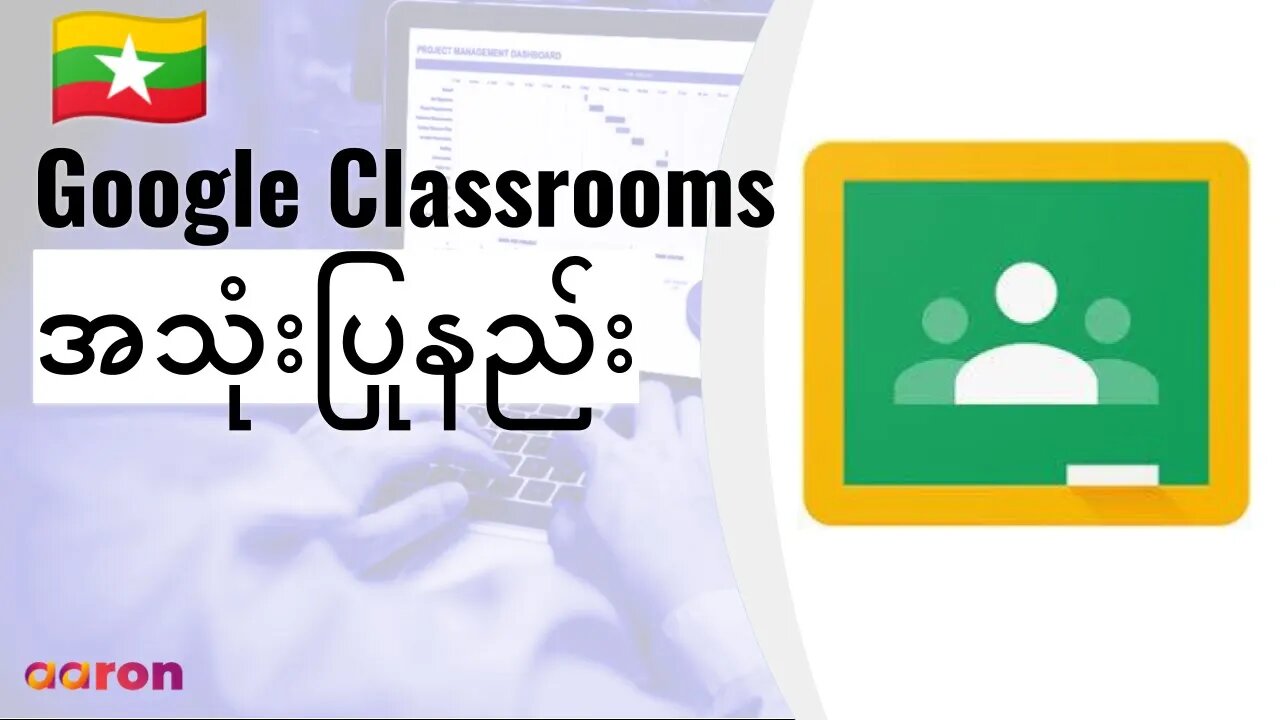
Google Classroom ကိုစတင်အသုံးပြုနည်း
Aaron Private Limited is Google Cloud Partner
https://cloud.withgoogle.com/partners/detail/?id=aaron-private-limited
Website http://aaron.sg/
#GSuite #HowTo #GetStarted #GoogleClassroom #GSuiteForBusiness #မြန်မာ #Myanmar
0:00 Introduction
0:08 Google Classroom ဆိုတာဘာလဲ ?
0:35 Google Classroom စဖွင့်နည်း
0:57 Class တစ်ခု တည်ဆောက်နည်း
1:29 Class ထဲကို ကျောင်းသားများ ထည့်သွင်းနည်း
2:09 Stream Page ကိုကြည့်နည်း
2:33 Classwork Page ကိုကြည့်နည်း
3:30 People Page ကိုကြည့်နည်း
4:03 Grades Page ကိုကြည့်နည်း
4:25 Assignment များဖန်တီးနည်း
5:23 အမှတ်နှင့် မှတ်ချက်ပေးနည်း
Google Classroom ဆိုတာဘာလဲ ?
Google Classroom ဟာ ဆရာ၊ဆရာမတွေ စာသင်ဖို့အတွက် သုံးရလွယ်တယ်တဲ့ သင်ထောက်ကူပစ္စည်းဖြစ်ပါတယ်။ စာသင်ခန်းဖွင့်မယ်၊ Assignment တွေပေးမယ်၊ အမှတ်ခြစ်မယ်၊ မှတ်ချက်ပေးမယ် စတဲ့ကိစ္စတွေအကုန်လုံးကို သူ့ကိုသုံးပြီးလုပ်ကိုင်နိုင်ပါတယ်။ ကျောင်းသားတွေအနေနဲ့ Group assignment ပဲဖြစ်ဖြစ်၊ တစ်ဦးခြင်းစီပဲဖြစ်ဖြစ် assignment လုပ်ပြီး ဆရာတွေရဲ့ မှတ်ချက်တွေကို ရယူနိုင်ပါတယ်။
Google Classroom စဖွင့်နည်း
စပြီး သုံးမယ်ဆိုရင်တော့ Google Account ကိုဝင်မှရပါလိမ့်မယ်။ ပြီးမှ classroom.google.com သွားပါ။
Class တစ်ခု တည်ဆောက်နည်း
Google Classroom ထဲကိုဝင်ပြီးပြီးခြင်း ဆရာလား၊ ကျောင်းသားလားဆိုတာကို မေးတာခံရပါလိမ့်မယ်။ "I'm a Teacher" ကို ရွေးပါ။ အပေါ်ဗယ်ဖက်ထောင့်မှာ ရှိတဲ့ Plus Button ကိုနှိပ်ပြီး Class အသစ်တစ်ခုစဖွင့်လို့ရပါပြီ။ Class ထဲမှာ ကျောင်းသားတွေကို assignment တွေပေးမယ်၊ စာဝေမယ်၊ မေးခွန်းထုတ်မယ် စတာတွေကိုလုပ်လို့ရပါတယ်။
Class ထဲကို ကျောင်းသားများ ထည့်သွင်းနည်း
Class တစ်ခုဖွင့်ပြီးပြီဆိုရင် ကျောင်းသားတွေ့ကို နည်းလမ်း ၂ မျိုးနဲ့ Class ထဲသွင်းလို့ရပါတယ်။ သူတို့ရဲ့ email ကနေတဆင့် Class တက်ဖို့ ဖိတ်ခေါ်တဲ့နည်းရယ်၊ နောက်တစ်နည်းက သူတို့ဘာသူတို့ Class ကို စာရင်း သွင်းလို့ရတဲ့ Code ကို Share တဲ့ နည်းပဲဖြစ်ပါတယ်။ များသောအားဖြင့် ကျောင်းဆရာတွေဟာ တစ်ရက်ကို အတန်း တစ်တန်းမက သင်လေ့ရှိတဲ့အတွက် Google Classroom ကို သုံးပြီး Class ပေါင်းများစွာဖွင့်လို့ရပါတယ်။ ပြီးရင် အတန်းနဲ့ သက်ဆိုင်တဲ့ Code ကို share လိုက်ရုံပဲပေါ့။
Stream Page ကိုကြည့်နည်း
Classroom မှာ Page ခွဲထားတဲအတွက် Section တစ်ခုနဲ့တစ်ခုကို အလွယ်တကူ ကူးပြောင်းလို့ရပါတယ်။ Stream Page ကတော့ assignment တွေ၊ သင်ထောက်ကူအကြောင်းအရာတွေ၊ သင်ခန်းစာတွေ၊ Post တွေ၊ Comment တွေ၊ အဖြေတွေ ကို အစီအစဉ်တကျပြပေးပါတယ်။
Classwork Page ကိုကြည့်နည်း
Class ထဲမှာတင်ခဲ့တဲ့ Post မှန်သမျှကို Classroom Page မှာမြင်ရပါလိမ့်မယ်။ Assignment တွေ၊ သင်ခန်းစာတွေ၊ မေခွန်းတွေကို Classroom Page မှာ တင်နိုင်ပါတယ်။ Google Drive ကိုလှမ်းသုံးလို့လည်း ရတဲ့အတွက် သင်ခန်းစာနဲ့ပတ်သက်တဲ့ အကြောင်းအရာတွေကို အလွယ်တကူရနိုင်ပါတယ်။ သင်ခန်းစာ နဲ့ assignment တွေကို စီစဉ်ချင်ရင်တော့ Topics ကို သုံးပြီးလုပ် လို့ရပါတယ်။ သင်ခန်းစာတွေ၊ စာသင်နည်းအမျိုးအစားတွေ၊ assignment တွေ နဲ့ သင်ထောက်ကူပစ္စည်းတွေကို သင်ခန်းစာ တစ်ခုခြင်းစီလိုပုံစံမျိုး သဘောထားလို့ရပါတယ်။ Topic ထဲကို assignment တွေ နဲ့ သင်ထောက်ကူပစ္စည်းတွေ Post လုပ်ပြီး ခေါင်းစဉ်တစ်ခုအောက်မှာ နေရာချလို့ရပါတယ်။
People Page ကိုကြည့်နည်း
People Page ကတဆင့် ကျောင်းသာတွေက သူတို့ သူငယ်ချင်းတွေနဲ့ ဆရာတွေနဲ့ တွေ့လို့၊ email ပို့လို့ရပါတယ်။ ဆရာတွေအနေနဲ့ သင်တန်းအပ်ထားတဲ့ ကျောင်းသားတွေအားလုံးနဲ့ အတူသင်ကြားမယ့် ဆရာတွေကို မြင်ရပါလိမ့်မယ်။ နောက်ပြီး ကျောင်းသားတွေကို email ပို့မယ်၊ အတန်းထဲကထုတ်မယ်၊ တိတ်တိတ်နေခိုင်းမယ် ဆိုရင်လည်းရပါတယ်။ ဆရာတွေအနေနဲ့ မိဘနဲ့ အုပ်ထိန်းသူတွေကိုလည်း email ပို့ နိုင်ပါတယ်။
Grades Page ကိုကြည့်နည်း
Grade Page မှာ အမှတ်ပေးပြီးသား စာတမ်းတွေကို တစ်နေရာထဲမှာ ကြည့်လို့ရပါတယ်။ ကျောင်းသား တစ်ဦးချင်းစီရဲ့ assignment ကိုအမှတ်ပေးဖို့၊ အတန်းရဲ့ ပျမ်းမျှစွမ်းဆောင်ရည်ကိုကြည့်ဖို့နဲ့၊ အဖြေလွှာတွေ ပြန်ပေးဖို့ အစရှိသဖြင့် လုပ်လို့ရပါတယ်။
Assignment များဖန်တီးနည်း
Classwork page မှာ တော့ တင်ထားတဲ့ assignment အကုန်ရှိပါလိမ့်မယ်။ သူ့ကို Class page ရဲ့ ထိပ်ဆုံးမှာ ရှာတွေ့ပါလိမ့်မယ်။ အပေါ် ဗယ်ဖက်ထောင့်မှာရှိတဲ့ Create Button ကိုနှိပ်ပြီး စတင်နိုင်ပါတယ်။ Assignment ပေးတဲ့အခါမှာ Google Drive သို့မဟုတ် YouTube ထဲမှာရှိတဲ့ အကြောင်းအရာတွေသုံးပြီး ပေးလို့ရနိုင်ပါတယ်။ ဒီလို လုပ်ပေးခြင်းအားဖြင့် ကျောင်းသားတွေကို အလွယ်တကူ assignment ပေးပြီး၊ သူတို့ ပြန်အပ်တာကိုလည်း အလွယ်တကူလက်ခံနိုင်မှာပါ။ Quiz မေးခွန်းတွေ ပေးတဲ့အခါမှ Google Classroom က Google Form ကိုသုံးပြီး Blank Quiz တစ်ခုကို attach လုပ်ပေးပါလိမ့်မယ်။ Materials ကိုသုံးပြီး စာတမ်းတွေနဲ့ သင်ထောက်ကူတွေကို ကျောင်းသားတွေနဲ့ share လို့ရပါတယ်။ ကျောင်းသားတွေရဲ့ အဖြေတွေကို လက်မခံသေးဘဲလည်း နေလို့ရပါတယ်။ တခြား class ထဲမှာ သုံးထားတဲ့ အချက်အလက်တွေကို ပြန်ပြီးသုံးမယ်ဆိုရင်လည်းရပါတယ်။
အမှတ်နှင့် မှတ်ချက်ပေးနည်း
ကျောင်းသားတွေရဲ့ စာတမ်းထပ်ထားတာကို Student Work Tab ကိုနိုပ်ပြီး ကြည့်လို့ရပါတယ်။ ကျောင်းသားတွေရဲ့ စာလုပ်ခြင်း၊ စာတမ်းထပ်ခြင်းနဲ့၊ assignment ယူခြင်းနဲ့ သူတို့ရဲ့ အမှတ်တွေကို ကြည့်လို့ရပါတယ်။ ကျောင်းသားတစ်ဦးခြင်းရဲ့ နာမည်ကို Double Click နိုပ်ပြီး သူတို့ assignment ဘယ်လောက်အထိပြီးပြီဆိုတာ၊ မှတ်ချက်ရေးတာ၊ အမှတ်ပေးတာတို့ လုပ်လို့ ရပါတယ်။ ကျောင်းသား တစ်ဦးချင်းစီရဲ့ စာတွေကို အပေါ် ဗယ်ဖက်မှာရှိတဲ့ မျှားကိုသုံးပြီး ကြည့်နိုင်သလို၊ drop down menu ကနေပြီး ကျောင်းသား နာမည်နဲ့ ရွေးနိုင်ပါတယ်။ ကျောင်းသားတွေရဲ့ အမှတ်တွေကို တပြိုင်နက်ထုတ်ပြန်လိုတယ်ဆိုရင် All Students ဆိုတဲ့ Box လေးကို ရွေး ပြီးရင် Return ဆိုတဲ့ ခလုပ်ကို နိုပ်လိုက်ပါ။ ဘယ်ကျောင်းသားကမှ သင် Return ခလုပ်မနိုပ်မချင်း သူတို့ရဲ့ အမှတ်ကို သိရမှာ မဟုတ်ပါ။
-
 LIVE
LIVE
The Jimmy Dore Show
31 minutes agoTrump Calls Zelensky A Dictator! Deborah Birx ADMITS They Lied About Vaxx! w/Col. Douglas Macgregor
6,263 watching -
 1:33:39
1:33:39
Redacted News
2 hours agoBREAKING! Europe goes NUCLEAR against Trump over pushing for PEACE in Ukraine | Redacted
53.8K72 -
 1:01:13
1:01:13
Candace Show Podcast
2 hours agoBlake Lively's BOMBSHELL Legal Filing | Candace Ep 149
41.6K37 -
 1:41:00
1:41:00
Darkhorse Podcast
4 hours agoIf Only We’d Known: The 265th Evolutionary Lens with Bret Weinstein and Heather Heying
44.5K23 -
 1:11:22
1:11:22
Vigilant News Network
5 hours agoElon Musk Shuts Down RFK Jr. Critics With One Powerful Statement | The Daily Dose
18.1K6 -
 LIVE
LIVE
Dad Dojo Podcast
17 hours agoEP20: The Super Bowl and Solving The Economy
59 watching -
 4:49
4:49
Tactical Advisor
3 days agoBest Small Handgun Optics | CH PWS Shot Show 2025
15 -
 1:01:21
1:01:21
In The Litter Box w/ Jewels & Catturd
22 hours agoI've Got Your Proof - Right Here! | In the Litter Box w/ Jewels & Catturd – Ep. 745 – 2/19/2025
61.3K23 -
 2:14:30
2:14:30
FreshandFit
6 hours agoDavid Icke On COVID Lies, Censorship, Secret Societies, Infiltration of MAGA, AI Control, Alternative Media Subversion And MORE!
70K33 -
 1:41:41
1:41:41
The Quartering
8 hours agoTrump's New IVF Order, GameStop CEO Denounces Wokeness Amid Sale, and Elon Musk's DOGE Role Revealed
92.3K51