Premium Only Content
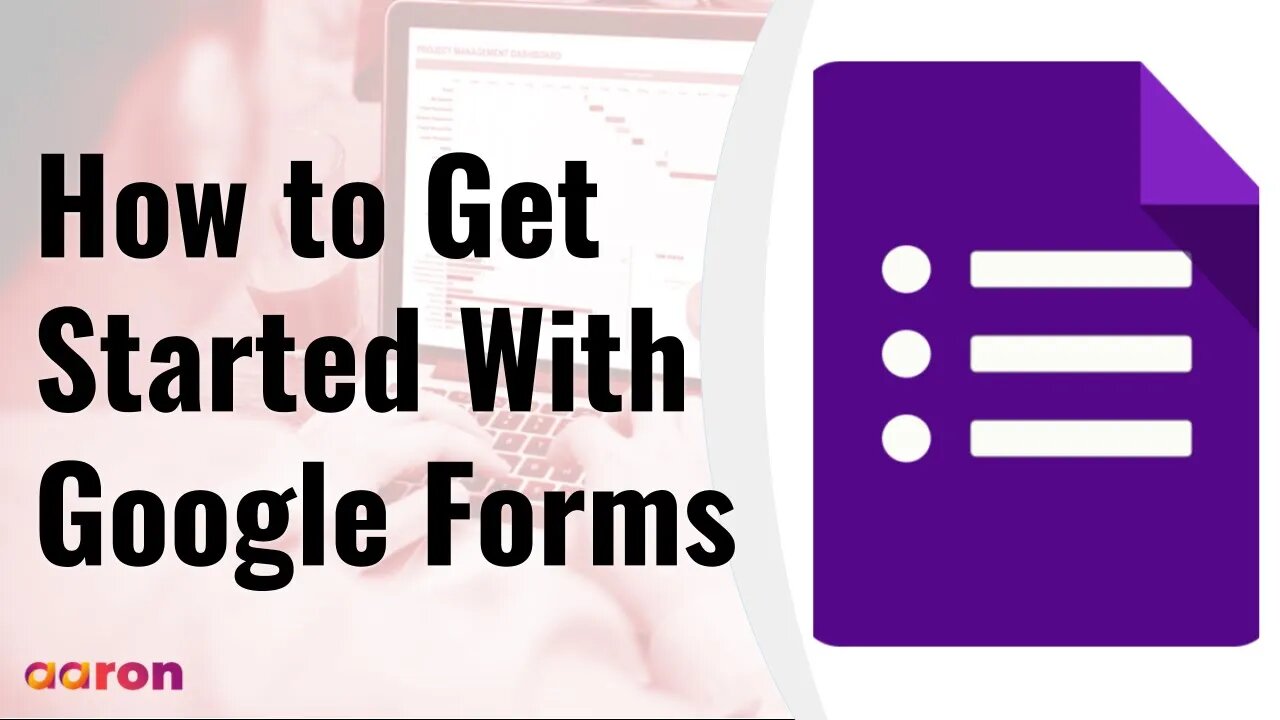
How To Get Started With Google Forms
You can use Google Forms to create online surveys and quizzes and send them to other people. Google Forms is a web-based app used to create forms for data collection purposes. Students and teachers can use Google Forms to make surveys, quizzes, or event registration sheets. The form is web-based and can be shared with respondents by sending a link, emailing a message, or embedding it into a web page or blog post. Data gathered using the form is typically stored in a spreadsheet. Although there are other online survey apps, Google Forms is an excellent free option.
#GSuite #HowTo #GetStarted #GoogleForms #GSuiteForBusiness #AaronPteLtd #GoogleForEducation
__________
Aaron Private Limited is Google Cloud Partner
https://cloud.withgoogle.com/partners...
Website http://aaron.sg/
Facebook https://www.facebook.com/AaronPteLtd
Instagram https://www.instagram.com/aaronpteltd/
Please contact us for G Suite, Google for Education and Chrome Management Console License.
__________
0:00 Introduction
0:08 What is Google Forms?
0:36 Assessing Google Forms
0:56 Creating a Google Form
2:33 Sharing a Google Form
3:09 View Responses as a Summary
3:49 Viewing Responses Individually
__________
What is Google Forms?
In today’s lesson, you’ll learn about Google Forms. Forms let you create surveys to gather classroom data and monitor student progress. You can get instant results as students submit responses and view data in simple charts and graphs, or as a spreadsheet. Forms is integrated directly with Google Sheets. So you can easily evaluate patterns, area for improvements and other trends in the classroom.
Assessing Google Forms
To get started, make sure you’re signed into your Google Account. Then go to forms.google.com
Creating a Google Form
Creating a Google Form is easy. Simply click the plus box to get started. You can choose the several types of preformatted questions. For example, Short Answer and Paragraph Text questions provide an empty box for students to type a response. Multiple choice, check box, and Dropdown options all include space for you to input answer choices. Date and Time questions provide widgets, like a clickable calendar to choose dates or a clock to select a time. Google Forms also lets you turn your standard survey into a quiz, allowing you to specify correct answers, points and give feedback for correct and incorrect responses. This can help you identify frequently missed questions that need further review in the response summary. For this example, let’s create a quiz. Instead of clicking on the colourful plus sign, you’ll click a purple clipboard titled, “Blank Quiz”. Once you’ve filled out your question and answer options, click the answer key and collect the correct answers. You can assign point values to each question, and also provide written feedback on both correct and incorrect answers by clicking “Add Answer Feedback”.
Sharing a Google Form
To share a Google Form, click on the Send button located in the top right corner of the Form editor. Then choose the Link icon located next to the email icon. Click Copy. This link can be pasted into an email or document or added to a Google Classroom. To collaborate with others on a Google Form, click the three vertical dots to the right of the Send button and click “Add Collaborators”.
View Responses as a Summary
After students submit the Form, their responses can be found under the Responses tab. You can view responses in two ways. Summary data show the overall results from your survey, quiz or another Form type. Bar charts show responses for multiple choice questions as an array. Questions with type responses like Paragraph and Short Answers questions, display result as a list that includes all answers submitted.
Viewing Responses Individually
To see individual responses to a quiz, you can change your Response data from Summary to Individual. This will show how each person answered a question. Click the left and right toggle at the top of the individual’s data to move between individual results. You can also print individual data for documentation. To view all responses in an easy-to-sort spreadsheet, click the green Sheet icon in the upper right corner of the Responses tab. And those are the basis of Google Forms.
I hope that was helpful, especially, those of you looking for productivity tips and tricks. And if you got opinions, I know you do, or if you want to share your experience with different types of tips and tricks, let us know in the comments below. ‘Cos I know, lots of people will find your experience helpful. By the way, you can get in touch with me on Facebook, YouTube, Instagram and my website. Thank you so much for watching. See you next time. Bye bye...
-
 9:06
9:06
Colion Noir
10 hours agoKid With Gun Shoots & Kills 2 Armed Robbers During Home Invasion
16.9K3 -
 54:28
54:28
LFA TV
1 day agoUnjust Man | TRUMPET DAILY 2.27.25 7PM
19.7K2 -
 DVR
DVR
CatfishedOnline
7 hours ago $1.19 earnedGoing Live With Allen Weekly Recap
21.8K -
 20:10
20:10
CartierFamily
7 hours agoAndrew Schulz DESTROYS Charlamagne’s WOKE Meltdown on DOGE & Elon Musk!
36.8K45 -
 1:36:39
1:36:39
Redacted News
5 hours agoBOMBSHELL EPSTEIN SH*T SHOW JUST DROPPED ON WASHINGTON, WHAT IS THIS? | Redacted w Clayton Morris
145K242 -
 2:03:31
2:03:31
Revenge of the Cis
6 hours agoEpisode 1453: Fat & Fit
48.6K8 -
 2:38:12
2:38:12
The White House
7 hours agoPresident Trump Holds a Press Conference with Prime Minister Keir Starmer of the United Kingdom
160K60 -
 1:01:04
1:01:04
In The Litter Box w/ Jewels & Catturd
1 day agoDrain the Swamp! | In the Litter Box w/ Jewels & Catturd – Ep. 751 – 2/27/2025
91.7K35 -
 1:11:24
1:11:24
Dr. Drew
8 hours agoNEW: Cardiac Arrest In Healthy Young People After mRNA w/ Nicolas Hulscher – Ask Dr. Drew
72.7K31 -
 4:24:53
4:24:53
Right Side Broadcasting Network
12 hours agoLIVE REPLAY: President Trump and UK Prime Minister Starmer Meet and Hold a Press Conference 2/27/25
166K47