Premium Only Content
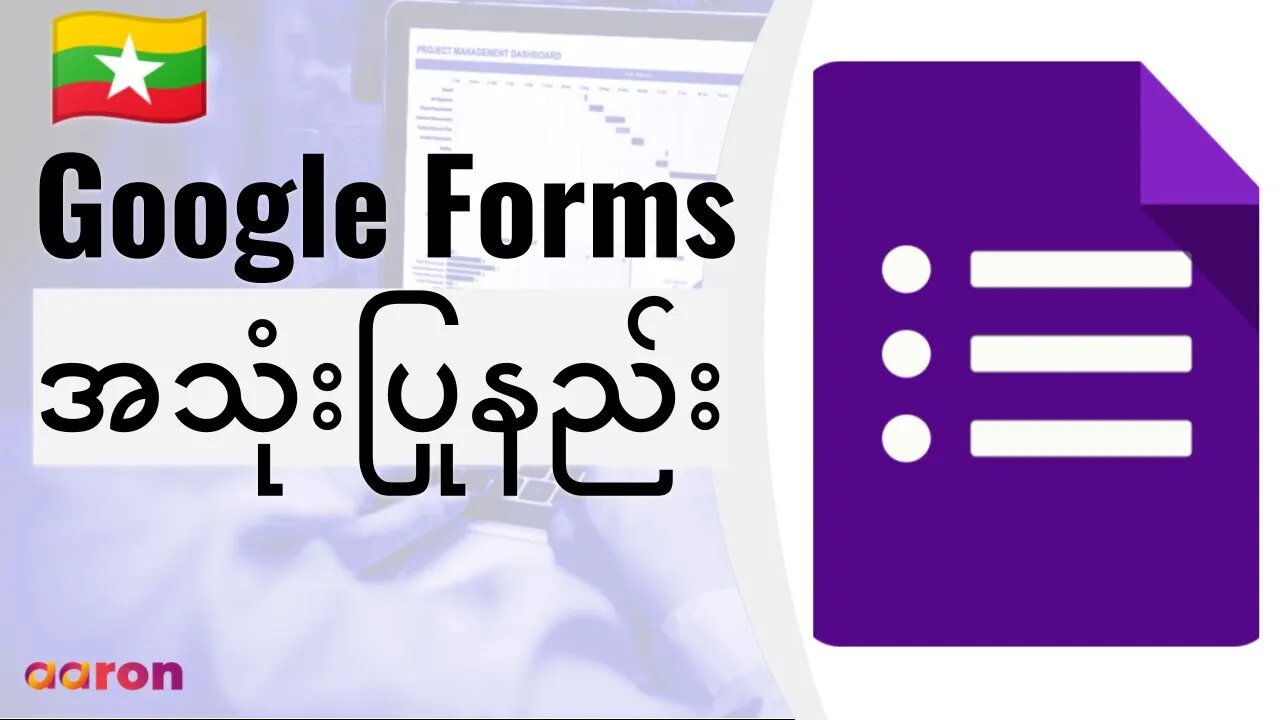
Google Forms ကို အသုံးပြုနည်း
Aaron Private Limited is Google Cloud Partner
Please like and subscribe:
Webpage: http://aaron.sg/
LinkedIn: https://www.linkedin.com/company/aaron-private-limited
Facebook: https://www.facebook.com/AaronPteLtd/
Instagram: https://www.instagram.com/aaronpteltd/
Twitter: https://twitter.com/aaronpteltd
#GSuite #HowTo #GetStarted #GoogleForms #GSuiteForBusiness #မြန်မာ #Myanmar
G Suite, Google for Education and Chrome Management Console License တို့ကိုဝယ်ယူလိုလျင် ဆက်သွယ်နိုင်ပါသည်။
__________
0:00 Introduction
0:08 Google Forms ဆိုတာဘာလဲ?
0:36 Google Forms စဖွင့်နည်း
0:56 Google Form တစ်ခုဖန်တီးနည်း
2:33 Google Form တစ်ခုကို Share ခြင်း
3:09 အကျဉ်းချုပ် အနေနဲ့ အဖြေတွေကို ကြည့်နည်း
3:49 တစ်ဦးချင်းစီရဲ့ အဖြေတွေကို ကြည့်နည်း
__________
Google Forms ကို အသုံးပြုနည်း
🇲🇲 ဒီ Video ကြောင့် အကျိုးရှိမယ်လို့ မျှော်လင့်ပါတယ်။ အထူးသဖြင့် Internet technology ကို အသုံးပြုပြီး၊ အလုပ်ကို အချိန်နဲ့ တပြေးညီ အောင်မြင်အောင်လုပ်နေတဲ့သူတွေအတွက် ပိုပြီးအကျိုးရှိမယ်လို့ ယူဆပါတယ်။ သင့်ရဲ့ လုပ်ငန်းခွင်အတွေ့အကြုံနဲ့ လက်တွေ့ဖြေရှင်းနည်းတွေကို Comment မှာ ရေးသွားစေခြင်ပါတယ်။ ဒီလိုရေးသွားခြင်းအားဖြင့် တခြားသူတွေလည်း ပိုပြီး သိရှိနားလည်ခွင့်ရမှာပါ။ ကျွန်တော်တို့ကို Facebook, YouTube, Instagram နဲ့ Website ကနေတဆင့် ဆက်သွယ်လို့ရပါတယ်။ ကြည့်ရှုအားပေးတဲ့အတွက် ကျေးဇူးတင်ပါတယ်။
🇲🇲 Google Forms ဆိုတာဘာလဲ?
ဒီနေ့ သင်ခန်းစာ Google Forms အကြောင်းပါ။ Forms ကို အသုံးပြုပြီး စစ်တမ်းကောက်ကူခြင်း နှင့် ကျောင်းသားများကို စာစစ်နိုင်ပါတယ်။ ကျောင်းသားတွေရဲ့အဖြေကို ချက်ချင်းသိခွင့်ရပြီး၊ သူတို့အဖြေ အချက်အလေက်တွေကို Table Graph များ သို့မဟုတ် စာရင်းဇယား အနေနဲ့ လွယ်ကူစွာ ကြည့်လိုရပါတယ်။ ဒါကြောင့် တိုးတက်မှုအခြေအနေကို အလွယ်တကူ သိနိုင်ပြီး ဘယ်နေရာ ဘယ်ကဏ္ဋများမှာ လိုအပ်တယ် ဆိုတာကိုလည်း အလွယ်တကူအကဲဖြတ်နိုင်ပါတယ်။
🇲🇲 Google Forms စဖွင့်နည်း
စပြီး သုံးမယ်ဆိုရင်တော့ Google Account ကိုဝင်မှရပါလိမ့်မယ်။ ပြီးမှ forms.google.com သွားပါ။
🇲🇲 Google Form တစ်ခုဖန်တီးနည်း
Google Form တစ်ခုကို အလွယ်တကူ ဖန်တီးနိုင်ပါတယ်။ Plus Box ကို Click လုပ်လိုက်ရုံပါပဲ။ ကြိုတင်ဖန်တီးထားတဲ့ မေးခွန်းပုံစံတွေထဲ နေပြီးရွေးချယ်လို့ရပါတယ်။ ဥပမာ Short Answer နဲ့ Paragraph Text မေးခွန်းပုံစံကိုရွေးလိုက်တာနဲ့ ကျောင်းသားတွေဖြေဖို့အတွက် နေရာလွတ်ချန်ပေးထားပါလိမ့်မယ်။ Multiple choice တွေ၊ check box နဲ့ Dropdown ပုံစံတွေနဲ့ မေးခွန်းထုတ်မယ်ဆိုရင် အဖြေကိုရွေးဖို့နေရာလုပ်ပေးပါလိမ့်မယ်။ Date နဲ့ Time မေးခွန်းတွေ မေးတဲ့ အခါမှာ ဆိုရင် ပြက္ခဒိန် သို့မဟုတ် နာရီ ပုံစံလေးကို Click နိုပ်ပြီး အဖြေကို ရွေးချယ်လို့ရပါတယ်။ Google Form ကို အလိုအလျောက်အမှတ်ပေးတဲ့ နေရာမှာသုံးလို့ရပါတယ်။ အဖြေမှန်နဲ့ မေးခွန်းတစ်ခု ခြင်းဆီရဲ့ ရနိုင်တဲ့အမှတ်တွေထည့်သွင်းထဲ့ခဲ့တယ်ဆိုရင် အလိုအလျောက်အမှတ်ထုတ်ပေးပါလိမ့်မယ်။ မကြာခဏမှားတတ်တဲ့ အဖြေများကိုလည်း တစ်စုတစ်စည်းထဲကြည့်နိုင်တဲ့အတွက် လိုအပ်ချက်တွေကိုသုံးသပ်လို့ရပါတ်ယ။ ဥပမာအားဖြင့် Quiz တစ်ခုလုပ်ကြည့်ရအောင်။ ရောင်စုံ Plus sign ကို နိုပ်မည့်အစား "Blank Quiz" လို့ ရေးထားတဲ့ ခရမ်းရောင် Clipboard နိုပ်လိုက်ပါ။ မေးခွန်းနဲ့ ရွေးချယ်စရာအဖြေများကို သတ်မှတ်ပြီးတာနဲ့ မကြာခဏမှားတတ်တဲ့ အဖြေများကိုလည်း တစ်စုတစ်စည်းထဲကြည့်နိုင်တဲ့အတွက် လိုအပ်ချက်တွေကိုသုံးသပ်လို့ရပါတ်ယ။ ဥပမာအားဖြင့် Quiz တစ်ခုလုပ်ကြည့်ရအောင်။ ရောင်စုံ Plus sign ကို နိုပ်မည့်အစား "Blank Quiz" လို့ ရေးထားတဲ့ ခရမ်းရောင် Clipboard နိုပ်လိုက်ပါ။ မေးခွန်းနဲ့ ရွေးချယ်စရာအဖြေများကို သတ်မှတ်ပြီးတာနဲ့ Answer Key ကို Click လုပ်ပြီး အဖြေမှန်ကို မှတ်သားလိုက်ပါ။ မေးခွန်းတိုင်းအတွက် အမှတ်ကိုသတ်မှတ်နိုင်ပါတယ်။ နောက်ပြီး Add answer feedback ကို click လုပ်ပြီး မှန်ကန်တဲ့ အဖြေ သို့မဟုတ် အမှားအတွက် မှတ်ချက်ရေးလို့ရပါသေးတယ်။
🇲🇲 Google Form တစ်ခုကို Share ခြင်း
Google Form တစ္ခုကို share မယ္ဆိုရင္ Form Editor ရဲ့အေပါ္ညာဖက္ေထာင့္မွာရွိတဲ့ send button ကို ႏွိပ္၊ ျပီးရင္ Link Icon ကို ေရြး၊ Copy ကို Click လုပ္၊ အဲဒီ link ကို email သို႔မဟုတ္ Document သို႔မဟုတ္ Google Classroom မွာ ထည့္သံုးလို့ရပါျပီ။ အျခားသူမ်ားနဲ႔ ပူးေပါင္းေဆာင္ရြက္လိုတယ္ဆိုရင္ေတာ့ Send button ရဲ့ ေဘးမွာရွိတဲ့ ေထာင္လိုက္ အစက္ေလးသံုးစက္ကိုႏိုပ္ျပီး "Add Collaborator" ကို ေရြးလိုက္ပါ။
🇲🇲 အကျဉ်းချုပ် အနေနဲ့ အဖြေတွေကို ကြည့်နည်း
ကျောင်းသားတွေ Form ကို submit လုပ်ပြီးတဲ့ အခါမှာ သူတို့ရဲ့ အဖြေတွေကို Responses tab ရဲ့ အောက်မှာ ရှာလို့ရနိုင်ပါတယ်။ အဖြေတွေကို နည်းနှစ်နည်းနဲ့ ကြည့်လို့ရပါတယ်။ အဖြေတွေကို အကျဉ်းချုပ် Summary data အနေနဲ့ ဖတ်လို့ရသလို၊ Bar chart က multiple-choice question တွေရဲ့ အဖြေတွေကိုပြပါတယ်။ short answers နဲ့ paragraphs answers တွေကိုတော့ list အနေနဲ့ ပြသမှာဖြစ်ပါတယ်။
🇲🇲 တစ်ဦးချင်းစီရဲ့ အဖြေတွေကို ကြည့်နည်း
တစ်ဦးချင်းစီရဲ့ အဖြေတွေကို ကြည့်ချင်တယ်ဆိုရင်၊ Response data ထဲမှာ Summary ကနေပြီး Individual ကို ပြောင်းလိုက်ရုံပဲပေါ့။ အဲဒါဆိုရင် တစ်ဦးခြင်းစီရဲ့ အဖြေကို ဖတ်လို့ရပါလိမ့်မယ်။ Individual data ရဲ့ ထိပ်မှာရှိတဲ့ ဗယ်၊ညာမျှားလေးကို နိုပ်ပြီး အဖြေလွှာ တစ်ခုချင်းစီကို ဖတ်နိုင်ပါတယ်။ တစ်ဦးချင်းစီရဲ့ အဖြေတွေကို Print ထုတ်လို့ရပါသေးတယ်။ ရှိသမျှအဖြေတွေ အားလုံးကို လွယ်ကူစွာ စီစဉ်နိုင်တဲ့ စာရင်းဇယား ထဲမှာမှာကြည့်ချင်ရင် အပေါ်ညာဖက်ထောင့် အစိမ်းရောင် sheet icon ကိုနိုပ်လိုက်ပါ။ ဒါတွေကတော့ Google Form ရဲ့ အခြေခံတွေ
-
 LIVE
LIVE
Roseanne Barr
2 hours ago $4.51 earnedOur Leader: Alex Jones | The Roseanne Barr Podcast #97
3,114 watching -
 UPCOMING
UPCOMING
Nerdrotic
1 hour agoThunderbolts Group Therapy, James Gunn's Superman LEAKS, PolyGONE | Friday Night Tights 352
9031 -
 LIVE
LIVE
Dr Disrespect
4 hours ago🔴LIVE - DR DISRESPECT - ARC RAIDERS - THE WAIT IS OVER
2,972 watching -
 LIVE
LIVE
RiftTV/Slightly Offensive
1 hour agoWhite Mom DOXXED, Was She RIGHT? MS-13 Member EXPOSED | The Rift Report
1,128 watching -
 LIVE
LIVE
Twins Pod
13 hours agoJordan Peterson Meltdown, Epstein Victim Mystery & BLACK Pope?! | Twins Pod | Episode 63
992 watching -
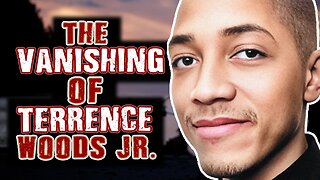 25:09
25:09
Scary Mysteries
3 hours agoIdaho's UNEXPLAINED Vanishing of Terrence Woods Jr.
37 -
 2:16:50
2:16:50
The Quartering
3 hours agoAmerica's Black Fatigue
115K50 -
 LIVE
LIVE
StoneMountain64
3 hours agoNEW Easter Eggs, Sniper NOT Nerfed, FAST Friday
139 watching -
 LIVE
LIVE
Jeff Ahern
1 hour agoFriday Freak out with Jeff Ahern
241 watching -
 9:53
9:53
Silver Dragons
2 hours agoPROOF THAT SILVER PRICE IS MANIPULATED LOWER
2.61K