Premium Only Content
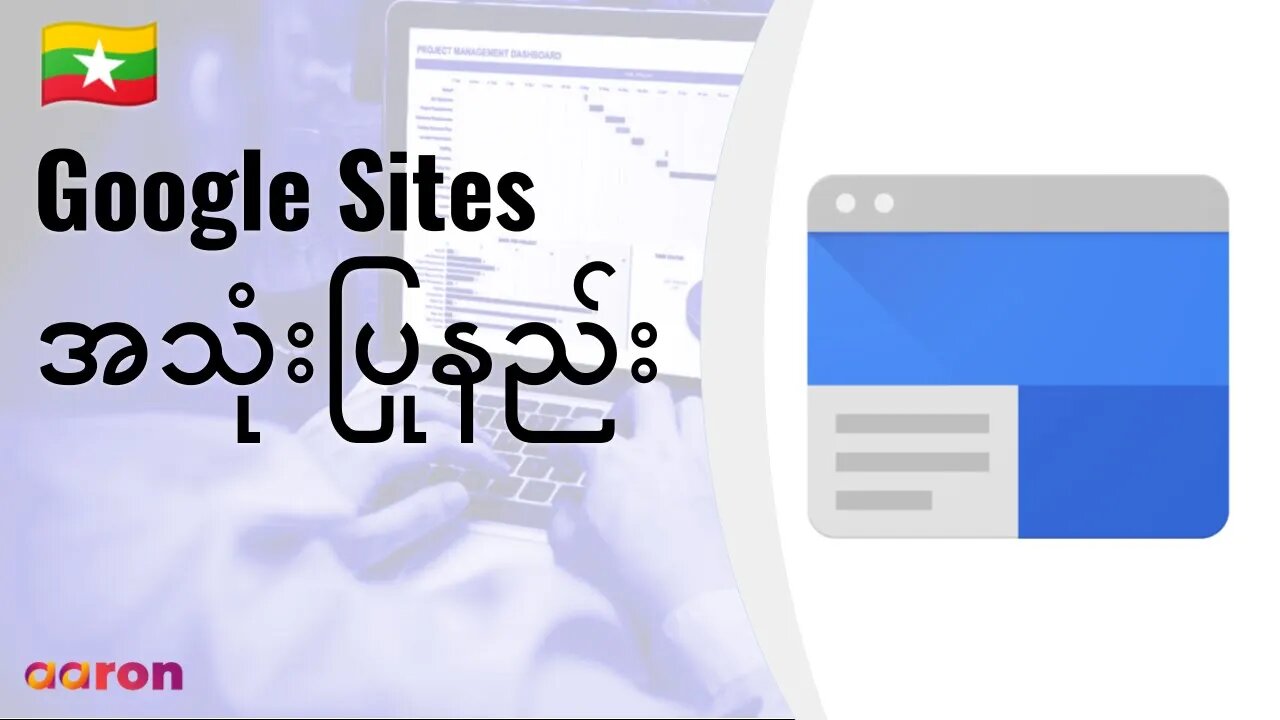
Google Sites ကိုစတင်အသုံးပြုနည်း
Google Sites ဟာ ဆရာ၊ ကျောင်းသားနဲ့ မိဘအုပ်ထိန်းသူတွေ အကြား ပေါင်းစပ်ပေးတဲ့ Google for Education Product တစ်ခုဖြစ်ပါတယ်။ သူ့ကို Online classroom, School Notice Board, Learning Materials Hosting စသဖြင့် သင်နှစ်လိုရာအတိုင်း ဖန်တီးမှု စွမ်းရည် ရှိသလိုသုံးလို့ရပါတယ်။
__________
#GSuite #HowTo #GetStarted #GoogleSites #GSuiteForBusiness #AaronPteLtd #GoogleForEducation #GoogleSites
Aaron Private Limited is Google Cloud Partner
https://cloud.withgoogle.com/partners...
Website http://aaron.sg/
Facebook https://www.facebook.com/AaronPteLtd
Instagram https://www.instagram.com/aaronpteltd/
__________
0:00 Introduction
0:30 Google Sites ဆိုတာဘာလဲ ?
1:02 Google Sites ကိုသုံးမယ်ဆိုရင်
1:23 Google Site တစ်ခုဖန်တီးခြင်း
1:48 အကြောင်းအရာ Content များထည့်သွင်းခြင်း
2:37 စာမျက်နှာ Page များထည့်သွင်းခြင်း
3:08 စိတ်ကြိုက်ဒီဇိုင်းပြောင်းလဲခြင်း
3:28 Google Site တစ်ခုကို မျှဝေခြင်း
3:48 Google Site တစ်ခုကိုထုတ်ဝေခြင်း
__________
🇲🇲 Google Sites ကိုစတင်အသုံးပြုနည်း 🇲🇲
Google Sites ဆိုတာဘာလဲ ?
Google Sites ဆိုတာ အများနဲ့ပူးပေါင်းဆောင်ရွက်လို့ရတဲ့ Tool တစ်ခု ဖြစ်ပြီး website များကို အလွယ်တကူဖန်တီးနိုင်ခြင်း၊ သင်ရိုးညွှန်းတမ်းများနှင့် အကြောင်းအရာများ ကို Internet ပေါ်သို့တင်ခြင်းတို့ကို လုပ်ဆောင်နိုင်ပါတယ်။ Class Site တစ်ခုပြုလုပ်ပြီး သင်ရိုးညွှန်တမ်းများနှင့် အချက်အလက်များကို ကျောင်းသားများ၊ မိဘအုပ်ထိန်းသူများနှင့် Share နိုင်သလို ကျောင်းသားများရဲ့ ဖန်တီးမှုတွေကို e-portfolio အနေနဲ့ပြသနိုင်ပါတယ်။ Google Sites ဟာ Google Drive နှင့် ပေါင်းစပ်ထားတဲ့အတွက် File တွေကို ထည့်သွင်းပြီးလှပစွာ ပြသနိုင်ပါလိမ့်မယ်။
Google Sites ကိုစသုံးမယ်ဆိုရင်
စပြီး သုံးမယ်ဆိုရင်တော့ Google Account ကိုဝင်မှရပါလိမ့်မယ်။ ပြီးမှ sites.google.com/new သွားပါ။
Google Site တစ်ခုဖန်တီးခြင်း
Site အသစ်တစ်ခု ဖန်တီးဖို့ဆိုရင် ရောင်စုံ အောက်ညာဖက်ထောင့်မှာရှိတဲ့ Plus Button လေးကို နှိပ်လိုက်ရုံပါပဲ။ ဖန်တီးပြီးပြီဆိုတာနဲ့ အပေါ်ဗယ်ဖက်ထောင့်က Untitled Site ဆိုတဲ့ နေရာကို Click လုပ်ပြီး နာမည်ပေးလိုက်ပါ။ ပထမဆုံး Page က သင့်ရဲ့ Homepage ဖြစ်တဲ့ အတွက်သူ့ရဲ့ header ကို title တပ်ပေးလိုက်ပါ။
Content များထည့်သွင်းခြင်း
ညာဖက် Column မှာ inserts, Pages နဲ့ Themes ဆိုတဲ့ Tabs သုံးခုရှိပါတယ်။ Insert tab က object တွေဖြစ်တဲ့ Text boxes, Videos, Images စသဖြင့်ထည့်သွင်းလို့ရပါတယ်။ Google Drive က File တွေကိုလည်း ထည့်သွင်းလို့ရပါတယ်။ ဥပမာ Google Slides လို သင်အထောက်အကူပစ္စည်းတွေပေါ့။ File ကိုရွေးပြီး insert button ကို နှိပ်လိုက်ရုံပါပဲ။ ပြီးရင် လိုခြင်တဲ့နေရာကို နေရာချနိုင်ပါပြီ။ size အလိုရှိသလိုပြောင်းနိုင်ပြီး overall design scheme နဲ့ လိုက်ဖက်အောင် စီစဉ်နိုင်ပါတယ်။ Insert tab အောက်မှာတော့ Pre-made နဲ့ customise လုပ်လို့ရတဲ့ layout blocks တွေနေဲ့ တခြား organisational elements တွေဖြစ်တဲ့ page divider, buttons စတာတွေကိုတွေ့ရမှာပါ။
Pages များထည့်သွင်းခြင်း
Page tab သုံးပြီး site အတွက် new pages နဲ့ subpages ကိုဖန်တီးနိုင်ပါတယ်။ Page tab ရဲ့အောက်မှာရှိတဲ့ Plus button ကိုနှိပ်ပြီး new pages ထည့်သွင်းခြင်းသို့မဟုတ် web address နှင့်ချိပ်ဆက်ခြင်းတို့ကိုလုပ်နိုင်ပါတယ်။ Page အသစ်တွေစာ သင့် site ရဲ့ navigation menu မှာအလိုအလျောက်ပေါ်လာလိမ့်မည်။ Page တစ်ခုကို menu မှာ မပြလိုဘူးဆိုရင်တော့ menu ဘေးက three dots ကိုနှိပ်ပြီး "hide from navigation" လုပ်နိုင်ပါတယ်။
Design ကို Customize လုပ်ခြင်း
Themes Tab ကိုသုံးပြီး ကြိုတင်ရေးဆွဲထားတဲ့ theme တွေထဲက သင့် Site အတွက် စိတ်ကြိုက် ရွေးနိုင်ပါတယ်။ Fonts, color scheme, and design elements တွေကို Theme အဖြစ်နဲ့ ကြိုပြီးရေးဆွဲပေးထားတာပါ။ နောက်ပြီး insert tab ကိုသုံးပြီး edit လုပ်နိုင်ပါတယ်။
Google Site တစ်ခုကို မျှဝေခြင်း
အပေါ်ညာဖက်ထောင့်က Plus Person Button ကိုနှိပ်ပြီး ပူးပေါင်းဆောင်ရွက်မည့်သူတွေကို ထည့်သွင်းလို့ရပါတယ်။ email address နဲ့ invite လုပ်လို့ရပါတယ်။ Google Doc, Slide, Sheet နဲ့ Drawings တွေမှာ လုပ်သလိုပါပဲ။
Google Site တစ်ခုကို Publish လုပ်ခြင်း
Site ကို Publish ဖို့ အဆင်သင့်ဖြင်ရင်တော့် အပေါ်ညာဖက်ထောင့်က publish button ကိုနိုပ်လိုက်ပါ။ Website address ရဲ့အောက်မှာ “who can view my site” ကို ကြည့်ပါ။ viewing settings တွေပြောင်းဖို့ဆိုရင် manage ကိုရွေးပါ။ ရည်ရွယ်ရာ ပရိတ်သတ်နဲ့ သင့်လျှောမယ့် Site permssions ကိုရွေးချယ်မိပါစေ။ Viewing permission ကို setup လုပ်ပြီး ရင် publish ကို Click လုပ်လိုက်ပါ။ Site ကို Publish လုပ်ပြီးတဲ့နောက်မှာတော့ Window ရဲ့အောက်မှာရှိတဲ့ View button ကိုနှိပ်ပြီး ဖတ်ရှုသူတွေ ဘယ်လိုမြင်ရမလဲဆိုတာကြည့်နိုင်ပါတယ်။ Google Docs, Slides, Drawings, Forms တို့နဲ့ မတူတဲ့အချက်က Publish မလုပ်မခြင်း Site ရဲ့ အပြောင်းအလဲကို မြင်ရမှာ မဟုတ်တာပါ။
-
 1:42:21
1:42:21
The Quartering
16 hours agoTrump To INVADE Mexico, Take Back Panama Canal Too! NYC Human Torch & Matt Gaetz Report Drops!
159K109 -
 2:23:15
2:23:15
Nerdrotic
15 hours ago $12.47 earnedA Very Merry Christmas | FNT Square Up - Nerdrotic Nooner 453
121K11 -
 1:14:05
1:14:05
Tucker Carlson
15 hours ago“I’ll Win With or Without You,” Teamsters Union President Reveals Kamala Harris’s Famous Last Words
218K374 -
 1:58:31
1:58:31
The Dilley Show
15 hours ago $34.05 earnedTrump Conquering Western Hemisphere? w/Author Brenden Dilley 12/23/2024
163K49 -
 1:09:59
1:09:59
Geeks + Gamers
16 hours agoSonic 3 DESTROYS Mufasa And Disney, Naughty Dog Actress SLAMS Gamers Over Intergalactic
111K21 -
 51:59
51:59
The Dan Bongino Show
17 hours agoDemocrat Donor Admits The Scary Truth (Ep. 2393) - 12/23/2024
924K3.09K -
 2:32:15
2:32:15
Matt Kohrs
1 day agoRumble CEO Chris Pavlovski Talks $775M Tether Partnership || The MK Show
141K36 -
 28:23
28:23
Dave Portnoy
1 day agoDavey Day Trader Presented by Kraken - December 23, 2024
171K44 -
 59:29
59:29
BonginoReport
19 hours agoTrump, Murder Plots, and the Christmas Miracle: Evita + Jack Posobiec (Ep.110) - 12/23/2024
174K151 -
 2:59:14
2:59:14
Wendy Bell Radio
22 hours agoNothing To See Here
137K80