Premium Only Content
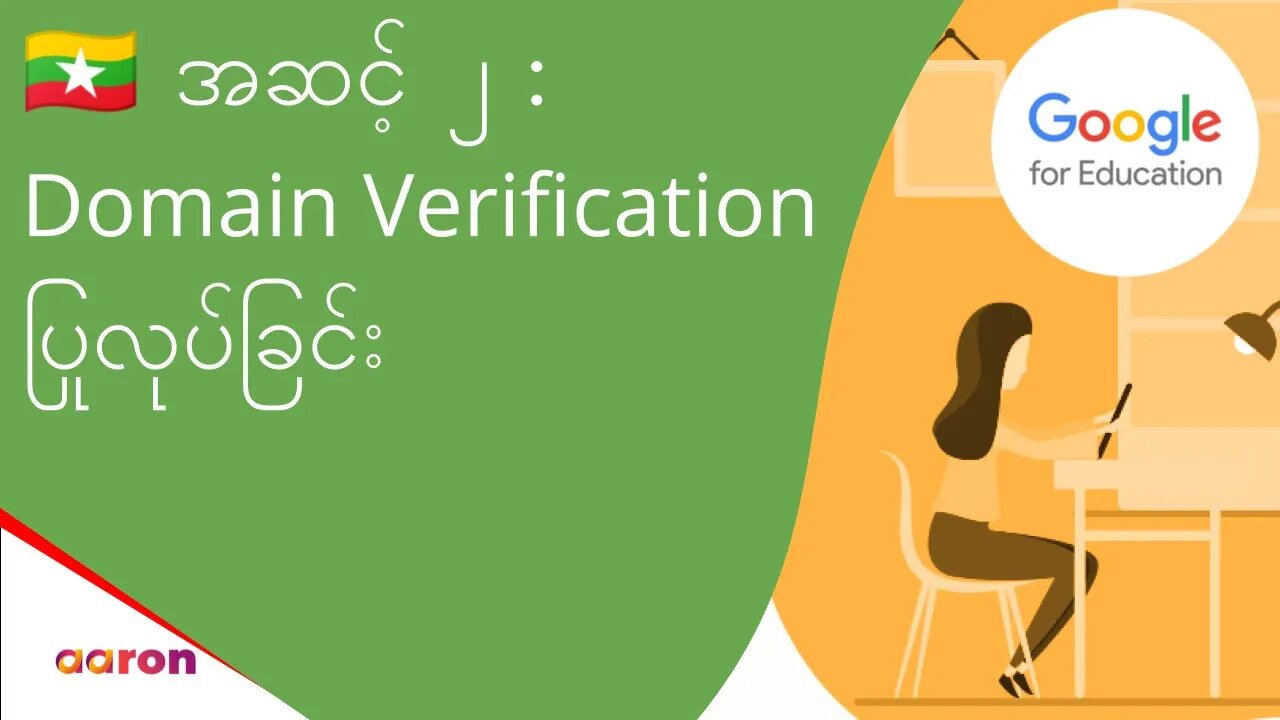
အဆင့် ၂ : Domain Verification ပြုလုပ်ခြင်း | Google for Education
Aaron Private Limited is Google Cloud Partner
Website http://aaron.sg/
Facebook https://www.facebook.com/AaronPteLtd
Instagram https://www.instagram.com/aaronpteltd/
__________
0:00 Introduction
0:13 Domain Verification ပြုလုပ်ခြင်း
3:39 Outro
__________
#GSuite #HowTo #GoogleForEducation #AaronPrivateLimited #DomainVerification #GoogleCloudPartner #SetupVideo #Tutorial
__________
အဆင့် ၂ : Domain Verification ပြုလုပ်ခြင်း | Google for Education
ဒီ Video မှာ ကြိုတင်ဝယ်ယူခဲ့တဲ့ Domain ကို Verify လုပ်ပြီး G Suite ကို အသုံးပြုနိုင်ပုံကို ပြပါမယ်။ သိထားရမှာက G Suite for Education ကို Sign up လုပ်စဉ်က domain ကို Google ဆီကနေ ဝယ်ယူခဲ့တယ်ဆိုရင် ဒီအဆင့်ကို လုပ်ဖို့မလိုပါဘူး။ G Suite for Education ကို Sign up လုပ်ပြီးတဲ့ နောက်မှာ ဖြည့်သွင်းခဲ့တဲ့ ခုနက အချက်အလုက်တွေကိုသုံးပြီး admin.google.com ကနေ sign in လုပ်ပြီး admin console ကို access လုပ်လို့ရပါတယ်။ ပထမဦးဆုံးအကြိမ် sign-in ဝင်တဲ့အခါမှာ terms & conditions တွေကို ဖတ်ပြီး လက်ခံပေးဖို့လိုပါတယ်။ အဲဒီနောက်မှာတော့ G Suite environment ကို manage လုပ်လို့ရတဲ့ admin console ထဲရောက်ပါပြီ။ ပထမဆုံးအနေနဲ့ ထိပ်မှာရှိတဲ့ "click here to get started" ဆိုတဲ့ banner ကို click လုပ်ပြီး domain verify လုပ်ဖို့ စတင်လိုက်ပါ။ ဒီနေရာမှာ ရွေးချယ်စရာ ၂ လမ်းရှိပါတယ်။ အကယ်၍ ကြိုတင်ဝယ်ယူထားတဲ့ domain ရဲ့ email ရဲ့ MX record ကို ချိပ်ဆက်ထားတယ်ဆိုရင် domain ကို ပိုင်ဆိုင်ကြောင်းပြဖို့အတွက် DNS setting ထဲမှာ TXT လို့ခေါ်တဲ့ Text record ကို upload လုပ်ဖို့ အချက်ပြသတိပေးပါလိမ့်မယ်။ Gmail ကိုသုံးလိုတယ်ဆိုရင် MX record တွေကို ဖြည့်သွင်းနိုင်ပါတယ်။ ဒါပေမယ့် သင့် domain က MX record ကို Google က ရှာမတွေ့ဘူးဆိုရင်တော့ domain ကို verify လုပ်ဖို့အတွက် MX record ကိုဖြည့်သွင်းဖို့ အချက်ပြသတိပေးပါလိမ့်မယ်။ ဒါက Gmail နဲ့ mail လက်ခံခွင့်ကို လည်းပြုမှာဖြစ်ပါတယ်။ သိထားဖို့လိုတာက ဒီနေရာမှာ သင့်အနေနဲ့ MX verification ကိုဖြည့်သွင်းရာမှာ Domain Verification လိုအပ်ချက်အရသာဖြစ်ပြီး user တွေ email ရဖို့အတွက်ပြင်ဆင်နေတာမဟုတ်ပါဘူး။ "Activate" button ကို click လုပ်ပြီး တစ်ဆင့်ခြင်းစီ ဖတ်ပြီးရှေ့ဆက်သွားပါ။ အခုကိစ္စမှာတော့ ကြိုတင်ဝယ်ယူခဲ့တဲ့ domain မှာ MX record ကို set up လုပ်မထားပါဘူး။ သင်မြင်တဲ့အတိုင်းပဲ Google for Education Team က တတ်နိုင်သလောက် သင့်ရဲ့ domain host ကို သိအောင်ကြိုးစားပြီး DNS record များကို ပြင်ဆင်ရာမှာ သက်ဆိုင်ရာ host နဲ့ သင့်လျော်မယ့် တိကျတဲ့ Instruction တွေကို ပေးပါတယ်။ အခုကိစ္စမှာတော့ ကျွန်တော်ဝယ်ယူခဲ့တဲ့ Google Domain ကိုသွားပြီး MX record တွေဖြည့်ဖို့ instruction ပေးပါတယ်။ domin host နဲ့ သက်ဆိုင်ရာ အဆင့်တွေကိုလုပ်ဆောင်ပြီးသွားတဲ့နောက်မှာတော့ ရှေ့ဆက်ဖို့အတွက် "activate" ကိုနှိပ်ပါမယ်။ Domain verification process ပြီးဖို့ မိနစ်အနည်းငယ်ကြာအောင် စောင့်ရပါမယ်။ အကယ်၍ အမှားအယွင်းတစ်ခုခုရှိခဲ့တယ်ဆိုရင် နောက်တစ်ဆင့်အနေနဲ့ ဘာဆက်လုပ်ရမယ်ဆိုတာကို အကြောင်းကြားပါလိမ့်မယ်။ အောင်အောင်မြင်မြင်ဖြစ်သွားတဲ့အခါမှာတော့ Susccess message ရေးထားတဲ့ welcome page ရောက်ပါလိမ့်မယ်။ သင့််ရဲ့ Domain ကို verify လုပ်ပြီးပါပြီ။ အခုအချိန်မှာ Google က သင့်ရဲ့ G Suite for Educaiton လျောက်ထားမှုဟာ တစ်ကယ့်ကျောင်းအသုံးပြုမှုအတွက်ဟုတ်မဟုတ်ကို review လုပ်ပါလိမ့်မယ်။ esupport@google.com ကပေးပို့မယ် email သတိထားပြီးစောင့်ဖတ်ပါ။ နောက်ထပ် instruction တွေပေးကောင်းပေးပါလိမ့်မယ်။Google က review လုပ်နေတဲ့ ကာလအတွင်းမှာ user ၁၀ ဦးသာ သုံးခွင့်ရဦးမှာပါ သို့သော် အခုလို အစမ်းသုံးကာလမှာ organisation structure နဲ့ organisation units တွေကို ကြိုတင်ပြီးတည်ဆောက် နိုင်ပါပြီ။ နောက် Video မှာရှင်းပြပါ့မယ်။
-
 2:12:21
2:12:21
The Quartering
4 hours agoKarmelo Anthony PSYOP, Joe Rogan Attack, Pete Hegseth Stroy , Klaus Schwab Steps Down Pope Dies
141K34 -
 LIVE
LIVE
Dr Disrespect
6 hours ago🔴LIVE - DR DISRESPECT - WARZONE - ATTACK ATTACK ATTACK
2,631 watching -
 30:11
30:11
SantaSurfing
2 hours ago4/20/2025 - Easter Timeline! The old Guard going down! Gold breaks $3400! FREEDOM!
15.9K5 -
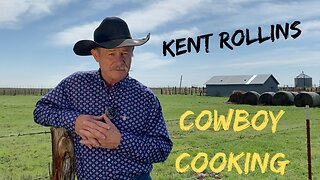 27:08
27:08
Cowboy Kent Rollins
4 days ago $1.83 earnedHistory of a Cowboy Cook | A Day in the Life of a Chuck Wagon Cook
30.3K8 -
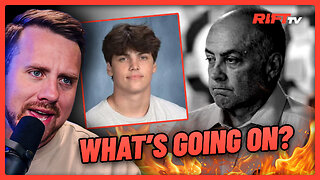 1:28:41
1:28:41
RiftTV/Slightly Offensive
3 hours ago $6.40 earnedAustin Metcalf’s Dad’s EMBARRASSING White Guilt MELTDOWN | The Rift Report
43.8K18 -
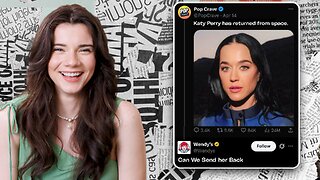 32:40
32:40
The Brett Cooper Show
4 hours ago $6.07 earnedThe Feminist Celebrity Astronauts Who Saved the World | Episode 24
47.9K34 -
 9:38
9:38
Talk Nerdy Sports - The Ultimate Sports Betting Podcast
2 hours ago4/21/25 - Monday Murder: NBA Props, K Kings, and Data-Fueled Chaos
27.3K -
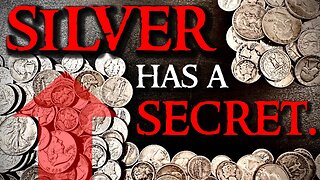 10:22
10:22
Silver Dragons
3 hours agoIf Gold Price is EXPLODING.. Why is Silver DEAD?
17.9K5 -
 1:35:12
1:35:12
Russell Brand
5 hours agoThe Pope Is Dead—What Happens Now? – SF569
168K87 -
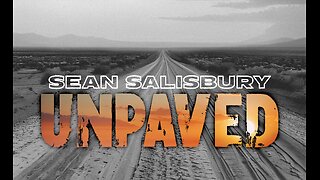 1:16:09
1:16:09
Sean Unpaved
5 hours agoWeekend Sports Blitz: Nico to UCLA, NFL Draft Hype, & Playoff Showdowns!
54.3K1