Premium Only Content

How to Set Up Your First Facebook Live Stream
How to Set Up Your First Facebook Live Stream
This article will walk you through the steps to setting up your first Facebook Live Stream. The first step is to go to the Facebook app and click on the camera icon. From there, you can set up your broadcast by selecting the “live” option. You can also choose to go live from your desktop, but for this article, we will be focusing on the mobile option. You can set up your live stream with a title and a description, which will appear at the top of the post for viewers to see. You can also decide who can see your live stream by going to the “Privacy” tab and selecting who you want to have access to your broadcast. You can choose between “Public”, “Friends of Friends”, “Friends”, or “Only Me”. The next step is to determine what content you want to share during your live stream. You can choose to use a webcam, or use your phone to share pictures or videos with your followers. You can also use the Facebook Live function to go live with your phone’s camera and record a video. This article will focus on using the camera to stream content. To start streaming, tap on the camera icon and select “live”. You will then be prompted to choose whether you want to broadcast in portrait or landscape mode. For this article, we will focus on the portrait mode. Next, you will be prompted to select whether you want to broadcast with a webcam or your phone’s camera. For this article, we will focus on using the webcam. Next, you will be prompted to enter a title for your broadcast and a description of what you are about to share. Next, you will be prompted to enter a title for your broadcast and a description of what you are about to share. Next, you will be prompted to enter a title for your broadcast and a description of what you are about to share. After that, you will be prompted to decide whether you want to broadcast as public or private. Public broadcasts are open to anyone on Facebook, while private broadcasts are only available to people who have been invited or who have opted in to receiving broadcasts from that person. Finally, you will be prompted to decide whether you want your live stream broadcast in portrait or landscape mode. For this article, we will focus on portrait mode. Now that you have successfully set up your first Facebook Live Stream, make sure that you are prepared with a title and description before starting your broadcast. Once you are ready, click on the camera icon and select “live”. You will then be prompted to choose whether you want to broadcast in portrait or landscape mode. For this article, we will focus on portrait mode. Next, you will be prompted to select whether you want to broadcast with a webcam or your phone’s camera. For this article, we will focus on using the webcam. Next, you will be prompted to enter a title for your broadcast and a description of what you are about to share.
-
 LIVE
LIVE
The Quartering
54 minutes agoAmerica's Black Fatigue
15,206 watching -
 LIVE
LIVE
Sean Unpaved
1 hour agoRemembering Seau's Legacy, Playoff Heat, & Diva WR's
429 watching -
 LIVE
LIVE
Tim Pool
1 hour agoOverspending, Welfare & BLOAT Will END The US | The Culture War with Tim Pool
19,672 watching -
 LIVE
LIVE
Dr Disrespect
2 hours ago🔴LIVE - DR DISRESPECT - ARC RAIDERS - THE WAIT IS OVER
2,596 watching -
 LIVE
LIVE
The Charlie Kirk Show
1 hour agoInvesting in America | 5.2.25
3,955 watching -
 LIVE
LIVE
The Dana Show with Dana Loesch
1 hour agoTRUMP TO END FUNDING FOR PBS & NPR | The Dana Show LIVE on Rumble! FRIDAY APRIL 2ND 2025
728 watching -
 DVR
DVR
Blockchain Basement
2 hours agoThe ULTIMATE Bitcoin Signal! (China SURRENDERS To TRUMP!)
6 -
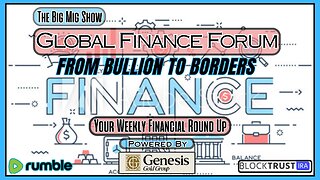 LIVE
LIVE
The Big Mig™
1 hour agoGlobal Finance Forum From Bullion To Borders We Cover It All
3,010 watching -
 10:19
10:19
SLS - Street League Skateboarding
4 days agoChris Joslin on his internal battles, writing "GMA" on his grip, Nollie Back 360 Heel's & more
3.88K1 -
 1:13:58
1:13:58
Steven Crowder
3 hours agoThe Friday Show: Trad Wives, The Walz Family, & the N-Word
201K169